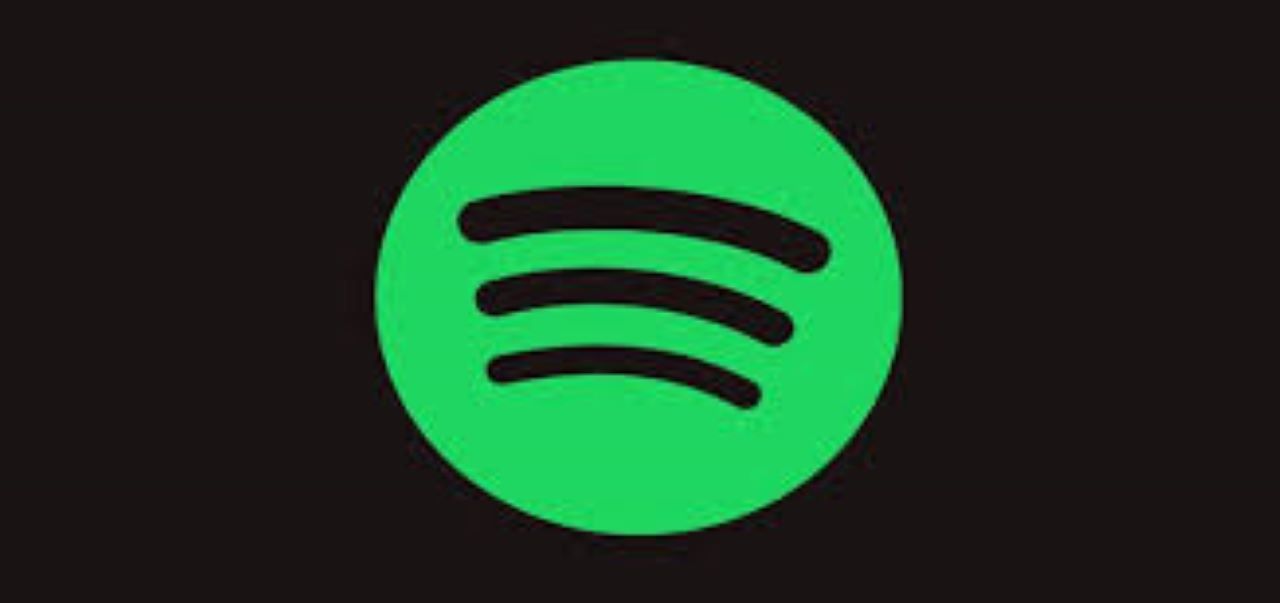منذ بضعة أسابيع، أواجه مشكلة مع إصدار Spotify لسطح المكتب الذي يعمل بنظام التشغيل Windows: عندما أقوم بتشغيله، يكون Spotify مجرد شاشة سوداء وقائمة في الزاوية اليسرى العليا. إنه لا يفعل أي شيء آخر لذا لا يمكنني استخدامه. بالمناسبة، لقد قمت بتثبيت Spotify على جهاز كمبيوتر متصل بالشبكة. حتى بضعة أسابيع مضت، كان لا يزال يعمل، لذا أعتقد أن الأمر يتعلق بتحديث Spotify. هل يستطيع أي أحد مساعدتي؟ - آرثر من مجتمع سبوتيفي
أبلغ العديد من مستخدمي Spotify أنه عند تشغيل تطبيق Spotify، فإنه يعرض شاشة سوداء فقط. لا يمكنهم فعل أي شيء بالبرنامج الخاطئ. ولا يبدو أن فريق Spotify لديه الحل الأمثل لإصلاح هذه المشكلة المستمرة.
في الأقسام التالية، سأوضح لك كيف إصلاح مشكلة الشاشة السوداء في Spotify على جهازك والحل البديل لحل المشكلة بشكل كامل.
حلول لمشكلة الشاشة السوداء لـ Spotify
هناك العديد من الأسباب التي يمكن أن تسبب مشكلة الشاشة السوداء لـ Spotify. وإليك بعض الحلول التي يمكنك تطبيقها بنفسك لإصلاح المشكلة.
1. تحقق من الاتصال بالإنترنت وأعد تشغيل تطبيق Spotify.
السبب الأكثر شيوعًا لمشكلة الشاشة السوداء لـ Spotify هو اتصالك. إذا لم يتمكن تطبيق Spotify من اكتشاف الإنترنت على جهازك، فلا يمكن تحميل واجهة برمجة التطبيقات (API) ويتم عرضها فقط بشاشة سوداء.
لإصلاح اتصالك بالإنترنت، انقر بزر الماوس الأيمن فوق رمز الإنترنت الموجود في الركن الأيسر السفلي من شاشة الكمبيوتر لديك، ثم انقر فوق استكشاف الأخطاء وإصلاحها لإصلاح اتصالك.
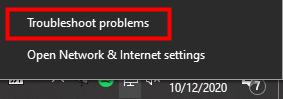
على هاتفك، تحقق من اتصالك الخلوي أو إذا كنت تستخدم Wi-Fi، فأعد تشغيل جهاز التوجيه لتحديث شبكة Wi-Fi.
2. تعطيل تسريع الأجهزة
افتراضيًا، يتيح Spotify تسريع الأجهزة في تطبيقه، مما يساعد على جعل واجهة برمجة التطبيقات (API) أكثر سلاسة. ولكنه قد يتسبب أيضًا في حدوث مشكلات في الرسومات، لذا إذا لم تتمكن من إصلاح مشكلة الشاشة السوداء في Spotify، فقم بإيقاف تشغيل تسريع الأجهزة:
1. افتح Spotify على سطح المكتب الخاص بك وانتقل إلى الإعدادات.
2. قم بالتمرير لأسفل وانقر فوق إظهار الإعدادات المتقدمة.
3. قم بالتمرير لأسفل مرة أخرى وقم بتبديل تسريع الأجهزة إلى اللون الأسود لإيقاف تشغيله.

3. احذف تطبيق Spotify وأعد تثبيته
إذا كنت لا تزال غير قادر على حل مشكلة الشاشة السوداء، فيمكنك حذف التطبيق الموجود على جهازك وإعادة تثبيت أحدث إصدار من Spotify. لاحظ أنه سيتم أيضًا حذف جميع الأغاني المخزنة مؤقتًا والتي تم تنزيلها باستخدام التطبيق.
4. استخدم Spotify Connect للاستماع إلى الأغاني
إذا كان Spotify الخاص بك معطلاً على أحد الأجهزة ولكنه يعمل على جهاز آخر، فيمكنك استخدام ميزة Spotify Connect لتوصيل الجهازين والاستماع إلى الأغاني على الجهاز الذي تريده.
لتمكين اتصال Spotify:
1. افتح Spotify على جهازين.
2. انقر فوق الزر "اتصال" واختر جهازًا لتشغيل الأغاني. (تتطلب هذه الميزة Spotify Premium)

5. قم بإزالة عمليات Spotify المكررة
إذا قمت بفتح عدد كبير جدًا من عمليات Spotify، فقد يتسبب ذلك في مشكلة شاشة Spotify السوداء. لإزالة العمليات المكررة:
- انقر بزر الماوس الأيمن على شريط المهام الموجود أسفل شاشة الكمبيوتر، ثم انقر فوق "إدارة المهام".
- ابحث عن عمليات Spotify المكررة وقم بحذفها.
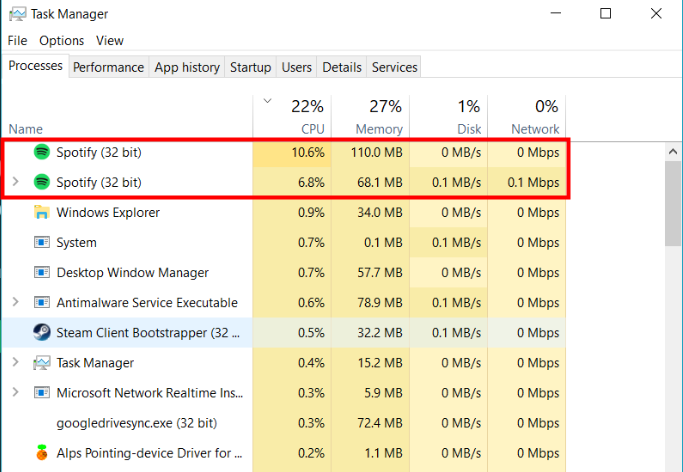
الحل النهائي لإصلاح مشكلة الشاشة السوداء في Spotify
إذا كنت قد جربت جميع الحلول المذكورة أعلاه وما زلت غير قادر على حل مشكلة الشاشة السوداء لـ Spotify، فإن الحل التالي الذي سأعرضه لك يمكنه إصلاح هذه المشكلة بشكل دائم. بغض النظر عما إذا كانت لديك شاشة سوداء لـ Spotify على نظام Mac أو Windows 10 أو هاتفك، فستعمل على جميع أجهزتك.
نظرًا لأن Spotify لم يقدم حلاً رسميًا لمشكلة الشاشة السوداء لـ Spotify، فلا يوجد مكان آخر يمكنك اللجوء إليه لإصلاح هذه المشكلة. ولكن إذا كنت لا تزال ترغب في بث مسارات Spotify، فيمكنك القيام بذلك بدون واجهة برمجة تطبيقات Spotify.
مع سبوتيفي محول الموسيقى ، يمكنك تنزيل جميع أغاني Spotify الخاصة بك على جهاز الكمبيوتر الخاص بك بدون Premium. يمكن الاستماع إلى جميع الأغاني التي تم تنزيلها على أي مشغل وسائط آخر دون تطبيق Spotify، وبالتالي لم يعد هناك داعي للقلق بشأن مشكلة الشاشة السوداء لـ Spotify.
سبوتيفي محول الموسيقى تم تصميمه لتحويل ملفات Spotify الصوتية إلى 6 تنسيقات مختلفة مثل MP3 وAAC وM4A وM4B وWAV وFLAC. سيتم الاحتفاظ بنسبة 100% تقريبًا من جودة الأغنية الأصلية بعد عملية التحويل. مع سرعة أكبر 5 مرات، لا يستغرق تنزيل كل أغنية من Spotify سوى ثوانٍ.
الميزات الرئيسية لبرنامج Spotify Music Converter
- قم بتحويل وتنزيل أغاني Spotify إلى MP3 وتنسيقات أخرى.
- قم بتنزيل أي محتوى Spotify بسرعة 5X أسرع
- الاستماع إلى أغاني Spotify دون اتصال بالإنترنت بلا قسط
- استمع إلى Spotify بدون مشكلة الشاشة السوداء
- قم بعمل نسخة احتياطية لـ Spotify بجودة الصوت الأصلية وعلامات ID3
1. قم بتشغيل Spotify Music Converter واستيراد الأغاني من Spotify.
سيتم إطلاق Open Spotify Music Converter وSpotify في وقت واحد. ثم قم بسحب وإسقاط المسارات من Spotify إلى واجهة Spotify Music Converter.

2. تكوين إعدادات الإخراج
بعد إضافة المقطوعات الموسيقية من Spotify إلى Spotify Music Converter، يمكنك اختيار تنسيق إخراج الصوت. هناك ستة خيارات: MP3، M4A، M4B، AAC، WAV وFLAC. يمكنك بعد ذلك ضبط جودة الصوت عن طريق تحديد قناة الإخراج ومعدل البت ومعدل العينة.

3. ابدأ التحويل
بعد اكتمال جميع الإعدادات، انقر فوق الزر "تحويل" لبدء تحميل مقطوعات موسيقى Spotify. بعد التحويل، سيتم حفظ جميع الملفات في المجلد الذي حددته. يمكنك تصفح جميع الأغاني المحولة بالنقر فوق "محولة" والانتقال إلى مجلد الإخراج.

4. استمع إلى أغاني Spotify بدون مشكلة الشاشة السوداء
بعد تنزيل مسارات Spotify على جهاز الكمبيوتر الخاص بك، يمكنك بعد ذلك وضعها على أي جهاز والاستماع إليها بدون تطبيق Spotify. لن تؤدي أي مشكلة في الشاشة السوداء إلى إزعاج الاستماع السلس لأغاني Spotify ويمكنك الاستمتاع بـ Spotify مجانًا إلى الأبد.