На рынку існуе мноства інструментаў для рэдагавання відэа, найбольш вядомым з якіх з'яўляецца Apple iMovie. За выключэннем iMovie нельга ігнараваць Adobe Premiere Elements. Adobe Premiere Elements з'яўляецца выдатным інструментам навучання для пачаткоўцаў, і ён таксама прапануе дастатковы кантроль, каб быць карысным для вопытных відэааператараў, якія хочуць хутка выконваць задачы.
Adobe Premiere Elements прапануе мноства функцый. Напрыклад, вы можаце дадаць іншыя кліпы, наладзіць гучнасць гуку і нават дадаць музыку з бібліятэкі ў відэакліп. Дзе вы знаходзіце цудоўную музыку? Spotify можа быць добрым месцам. Тут мы проста пагаворым аб тым, як загрузіць музыку Spotify у Adobe Premiere Elements для выкарыстання.
Частка 1. Як спампаваць музыку Spotify з дапамогай Spotify Music Downloader
Карыстальнікі Spotify Premium і бясплатныя карыстальнікі не могуць прымяняць музыку Spotify да музычнага відэа ў Adobe Premiere Elements. Чаму так адбываецца? Гэта таму, што Spotify не адкрывае сваю службу для Adobe Premiere Elements, і ўся музыка на Spotify абаронена кіраваннем лічбавымі правамі.
Калі вы жадаеце дадаць свае любімыя песні з Spotify у Adobe Premiere Elements, каб зрабіць ваша відэа яшчэ больш цудоўным, першым і самым важным крокам з'яўляецца выдаленне аўтарскага права з прыватнага змесціва і загрузка музыкі Spotify у аўдыяфарматы Adobe Premiere Elements, якія падтрымліваюцца як MP3, AAC, і больш.
Для загрузкі і пераўтварэння музыкі Spotify у аўдыяфайлы, сумяшчальныя з Adobe Premiere Elements, настойліва рэкамендуецца выкарыстоўваць Канвэртар музыкі Spotify . Гэта выдатны інструмент для загрузкі і пераўтварэння музыкі для загрузкі і пераўтварэння песень, спісаў прайгравання, альбомаў і падкастаў Spotify у мноства універсальных аўдыяфарматаў.
Асноўныя магчымасці Spotify Music Converter
- Спампуйце музычныя трэкі, спісы прайгравання, выканаўцаў і альбомы з Spotify.
- Пераўтварыце музыку Spotify у MP3, AAC, FLAC, WAV, M4A і M4B.
- Рэзервовае капіраванне Spotify на хуткасці 5x з якасцю гуку без страт і тэгамі ID3
- Падтрымка імпарту музыкі Spotify у праграмнае забеспячэнне для рэдагавання відэа
Спампаваць бясплатна Спампаваць бясплатна
Крок 1. Перацягніце спіс прайгравання Spotify у музычны канвэртар Spotify.
Пасля адкрыцця Spotify Music Converter Spotify аўтаматычна загрузіцца на ваш кампутар. Перайдзіце ў Spotify і выберыце музычныя трэкі, якія вы хочаце выкарыстоўваць у Adobe Premiere Elements. Затым перацягніце выбраныя песні Spotify на галоўную старонку Spotify Music Converter. Ці вы можаце скапіяваць і ўставіць URL песень Spotify у поле пошуку Spotify Music Converter, каб загрузіць выбраныя трэкі.

Крок 2. Наладзьце параметры выхаднога гуку ў Spotify Music Converter
Калі ўсе песні Spotify будуць імпартаваныя ў Spotify Music Converter, вы можаце пстрыкнуць радок меню і выбраць «Перавагу», каб усталяваць фармат вываду ў адпаведнасці з вашымі патрабаваннямі. Spotify Music Converter падтрымлівае выхадныя аўдыяфарматы, такія як MP3, AAC, WAV і іншыя, і вы можаце ўсталяваць адзін з іх у якасці аўдыяфармату. У гэтым акне вы таксама можаце наладзіць бітрэйт, частату дыскрэтызацыі і кодэк па сваім жаданні.

Крок 3. Пачніце капіяваць музыку Spotify у MP3
Цяпер проста націсніце кнопку «Пераўтварыць», каб праграма Spotify Music Converter спампавала і пераўтварыла музыку Spotify у аўдыяфарматы, якія падтрымліваюцца Adobe Premiere Elements. Пасля завяршэння пераўтварэння вы можаце праглядаць ператвораныя музычныя трэкі Spotify у тэчцы гісторыі, націснуўшы кнопку Converted і знайдзіце сваю папку для рэзервовага капіравання музычных трэкаў Spotify.

Спампаваць бясплатна Спампаваць бясплатна
Частка 2. Як імпартаваць музыку Spotify у Premiere Elements?
Пасля загрузкі і пераўтварэння музыкі Spotify ў MP3 вы зможаце падрыхтавацца да перадачы музыкі Spotify у Adobe Premiere Elements для фонавай музыкі. Каб дадаць партытуру да свайго відэакліпа ў Adobe Premiere Elements, выканайце наступныя дзеянні:
1. Націсніце на Дадаць медыя . Выберыце опцыю для імпарту запланаванага відэа на часовай шкале ў Adobe Premiere Elements (прапусціце гэты крок, калі відэа ўжо ёсць на часовай шкале).
2. Націсніце на Аўдыё у панэлі дзеянняў.
3. З выпадальнага спісу абярыце Музычны раздзел . Вы ўбачыце спіс катэгорый нот, і вы можаце выбраць катэгорыю нот, каб вывучыць песні Spotify, даступныя ў гэтай катэгорыі.
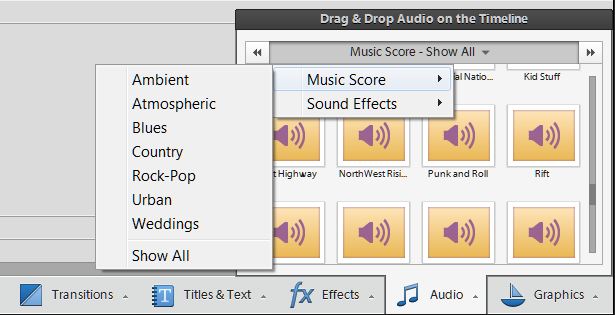
4. Ацэнкі адлюстроўваюцца пад катэгорыяй партытуры, выбранай на папярэднім кроку. Націсніце кнопку папярэдняга прагляду, каб праслухаць песні Spotify, якія вы хочаце дадаць, перш чым прымяніць песні Spotify да музычнага відэа.
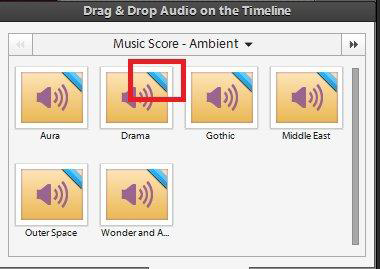
5. Націсніце, каб выбраць песні Spotify, якія вы хочаце прымяніць да музычнага відэа. Перацягніце песню Spotify на часовую шкалу мэтавага відэа. Вы ўбачыце кантэкстнае меню Ацэнка Уласцівасць у гэтым акне.
6. Ва ўсплывальным акне Partition Property вы можаце дадаць песні Spotify да ўсяго відэакліпа, націснуўшы Падыходзіць да ўсяго відэа або прымяніце песні Spotify да часткі відэакліпа, выкарыстоўваючы паўзунок да Intense. Нарэшце, націсніце Гатова каб завяршыць працэс.
7. Націсніце на Лекцыя або націсніце прабел для праслухоўвання музыкі Spotify пасля прымянення яе да музычнага відэа.

