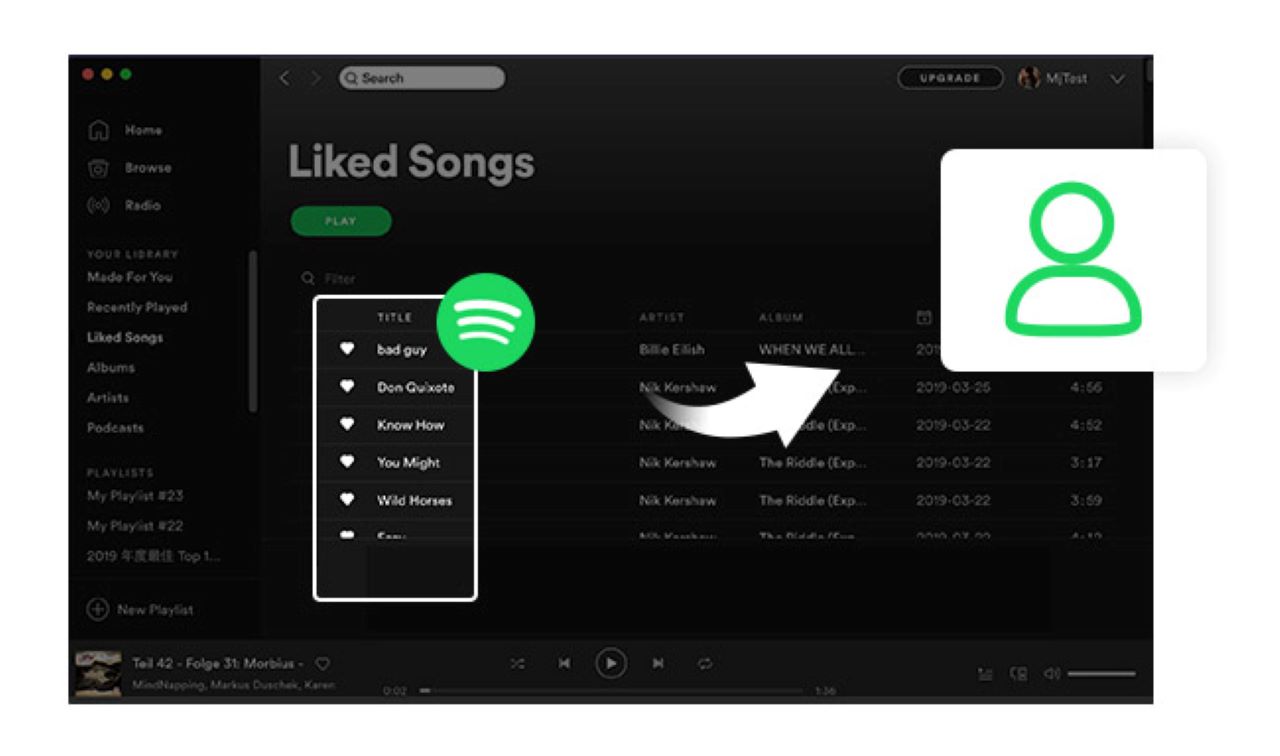Може ли някой да помогне с това? Анулирането на акаунта ми във Facebook създаде много проблеми със Spotify, но го разбрах. Но имам доста дълги плейлисти, които не искам да пресъздавам в новия си акаунт в Spotify.
Има ли начин да ги запазя и импортирам в новия си акаунт?
Ако вашият Spotify е свързан с Facebook и не искате вашият приятел да знае вашата активност на слушане, най-добрият начин е да създадете друг акаунт. Но как да прехвърлите плейлиста от стария си акаунт в новия?
В следващите части ще ви покажа как копирайте плейлиста на Spotify в друг акаунт и пускайте неограничени песни от Spotify без Premium.
4 начина за прехвърляне на плейлиста на Spotify към друг акаунт
Плъзнете и пуснете плейлисти от Spotify
Това е най-лесният начин да копирате плейлист от Spotify в друг акаунт:
1. Плъзнете и пуснете плейлисти от стария акаунт в Spotify на работния плот на вашия компютър. След това на вашия работен плот ще бъде генерирана уеб връзка към плейлиста.
2. Излезте от стария си акаунт и влезте с нов Spotify акаунт.
3. Плъзнете и пуснете връзките към клиента на Spotify, плейлистът трябва да се появи на страницата. И можете да щракнете върху иконата на сърцето, за да го запазите в библиотеката си.
Вижте стар профил на акаунт
Преди да опитате по този начин, уверете се, че всеки плейлист в стария ви акаунт е публичен.
1. Влезте с нов акаунт в Spotify и намерете потребителския профил на стария си акаунт.
2. Щракнете върху Публични плейлисти, след това щракнете с десния бутон върху плейлистите и щракнете върху Запазване във вашата библиотека. След това плейлистите от стария ви акаунт могат да бъдат запазени в новия.
Копиране от уеб четец
В този пример можете да влезете и в двата си акаунта на един компютър. Преди да започнете, не забравяйте да влезете в стария си акаунт на уеб страницата на Spotify и в новия си акаунт в настолното приложение.
1. На уеб страницата на Spotify щракнете с десния бутон върху името на плейлиста > Споделяне > копиране на връзката към плейлиста.
2. В настолното приложение Spotify поставете връзката в лентата за търсене.
3. Щракнете върху иконата на сърце, за да запазите плейлиста във вашата библиотека.
Използвайте SpotMyBackup
Можете да използвате този онлайн инструмент, за да запазвате плейлисти в стария си акаунт и да ги импортирате в новия:
1. Отворете браузъра си и въведете spotmybackup.com.
2. Кликнете върху Вход със Spotify със стария си акаунт.
3. Щракнете върху Приемам, след което инструментът ще започне да архивира вашите плейлисти.
4. Когато приключите, щракнете върху Експортиране. След това можете да изтеглите JSON файла на вашия компютър.
5. Излезте от стария акаунт и влезте с новия в SpotMyBackup.
6. Щракнете върху IMPORT и добавете JSON файла. Тогава всички плейлисти ще бъдат възстановени в новия ви акаунт.
Изтеглете плейлисти от Spotify, без да се налага да прехвърляте към друг акаунт
Всички изброени методи работят за прехвърляне на плейлисти на Spotify от един акаунт в друг. Но за да можете да възпроизвеждате тези песни неограничено, ще трябва да платите за плана Premium.
с Музикален конвертор на Spotify , можете да изтеглите всичките си песни от Spotify на вашия компютър без Premium. И след това можете да ги възпроизвеждате на всеки медиен плейър, всъщност няма нужда да превключвате към друг акаунт, за да възпроизвеждате плейлисти от стария си акаунт.
Spotify Music Converter е предназначен да конвертира аудио файлове на Spotify в 6 различни формата като MP3, AAC, M4A, M4B, WAV и FLAC. Почти 100% от оригиналното качество на песента ще бъде запазено след процеса на конвертиране. С 5 пъти по-бърза скорост отнема само секунди, за да изтеглите всяка песен от Spotify.
Основни характеристики на Spotify Music Converter
- Конвертирайте и изтегляйте песни от Spotify в MP3 и други формати.
- Изтеглете всяко съдържание от Spotify с 5 пъти по-висока скорост
- Слушайте песни от Spotify офлайн без премия
- Възпроизвеждайте песни от Spotify, без да ги прехвърляте в друг акаунт
- Архивирайте Spotify с оригинално аудио качество и ID3 тагове
Безплатно сваляне Безплатно сваляне
Стъпка 1. Стартирайте Spotify Music Converter и импортирайте песни от Spotify
Отворете Spotify Music Converter и Spotify ще бъдат стартирани едновременно. След това плъзнете и пуснете песни от Spotify в интерфейса на Spotify Music Converter.

Стъпка 2. Конфигурирайте настройките на изхода
След като добавите музикални записи от Spotify към Spotify Music Converter, можете да изберете изходния аудио формат. Има шест опции: MP3, M4A, M4B, AAC, WAV и FLAC. След това можете да регулирате качеството на звука, като изберете изходен канал, побитова скорост и честота на дискретизация.

Стъпка 3. Стартирайте преобразуването
След като всички настройки са завършени, щракнете върху бутона „Конвертиране“, за да започнете да зареждате музикални записи на Spotify. След конвертирането всички файлове ще бъдат запазени в папката, която сте посочили. Можете да прегледате всички конвертирани песни, като щракнете върху „Конвертирани“ и отидете до изходната папка.

Стъпка 4. Пуснете всички песни на Spotify, които харесвате, офлайн
След като изтеглите песни от Spotify на вашия компютър, вече можете да ги възпроизвеждате на мултимедиен плейър без Spotify. Така че сега дори не е необходимо да прехвърляте плейлист от Spotify към друг акаунт, за да възпроизвеждате тези плейлисти, и е напълно безплатно без Premium.