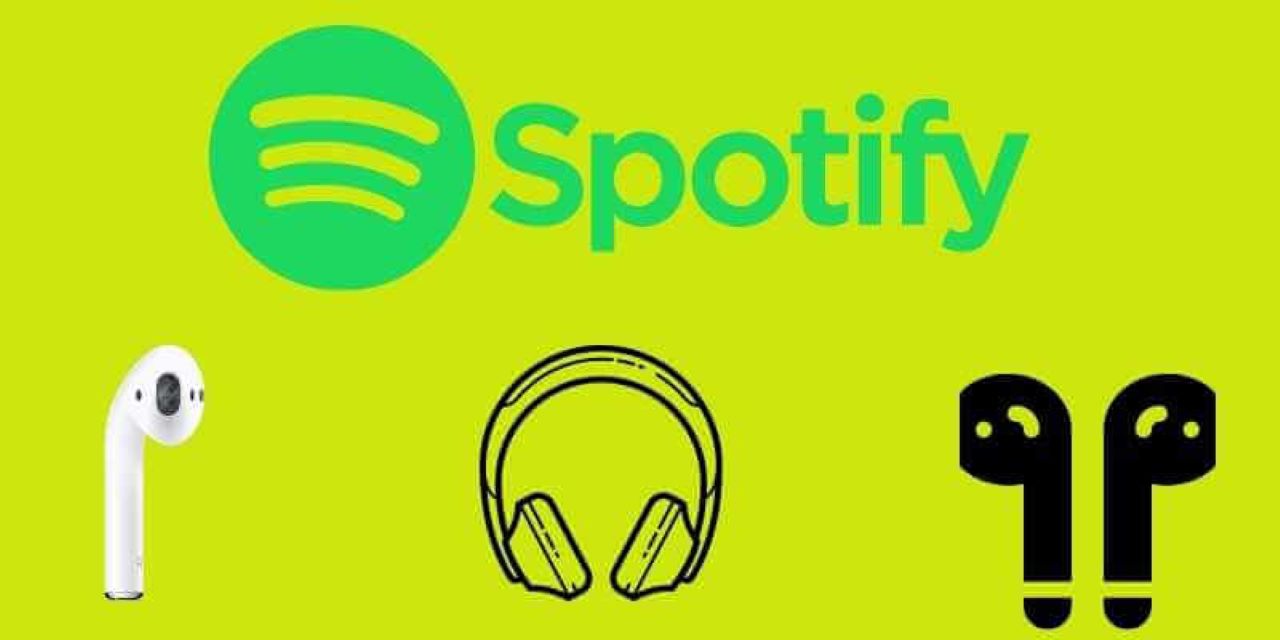“আমি সম্প্রতি AirPods কিনেছি এবং Spotify-এর সাথে সেগুলি ব্যবহার করতে সমস্যা হয়েছে। প্রতিবার আমি Spotify শুরু করি এবং AirPods কানেক্ট করি, অ্যাপটি 10 সেকেন্ড পর্যন্ত বরফ হয়ে যায় এবং আমি মিউজিক চালাতে পারি না এবং এটি গলানোর জন্য অপেক্ষা করতে হয়। এটা খুবই বিরক্তিকর যখন আমি শুধু গান শুনতে চাই. আমি সত্যিই এটি সমাধান করার জন্য একটি সমাধান খুঁজে পাইনি. »
সত্যিকারের ওয়্যারলেস ইয়ারবাডগুলির একটি সম্পূর্ণ সম্মানজনক জোড়া হিসাবে, এয়ারপডগুলি মানুষের মধ্যে জনপ্রিয় হয়ে উঠছে। সমস্ত ব্যবহারকারীর শালীন সাউন্ড কোয়ালিটি এবং সিমলেস ডিভাইস পেয়ারিং, এমনকি আরও বৈশিষ্ট্য সহ AirPods থাকতে পারে। কিন্তু আপনি যদি একজন স্পটিফাই ব্যবহারকারী হন, তাহলে কীভাবে স্পটিফাই অ্যাপ ফ্রিজিং ঠিক করবেন? এখানে আমরা স্পটিফাই এয়ারপডস সমস্যা সমাধানের জন্য একটি সমাধান উপস্থাপন করব, এবং এমনকি স্পটিফাই অফলাইনে কীভাবে এয়ারপডগুলি ব্যবহার করবেন তাও আপনাকে বলব৷
পার্ট 1. এয়ারপডের সাথে সংযোগ করার সময় কি স্পটিফাই অ্যাপ জমে যায়
কিছু AirPods ব্যবহারকারীরা AirPods এর সাথে সংযোগ করতে এবং Spotify শুনতে সমস্যার সম্মুখীন হওয়ার কথা জানিয়েছেন। Spotify অ্যাপটি জমে যাবে এবং আপনার গান শুনতে সমস্যা হবে। কিন্তু আপনি আপনার সমস্যা সমাধানের জন্য নিম্নলিখিত পদক্ষেপগুলি চেষ্টা করতে পারেন৷ আপনাকে যা করতে হবে তা এখানে:
- আপনার আইফোনে সেটিংস অ্যাপ খুলুন।
- ব্লুটুথ আলতো চাপুন।
- AirPods এর সাথে সংযোগ করতে বেছে নিন।
- এই ডিভাইসটি ভুলে যান নির্বাচন করুন।
- ডিভাইস তালিকায় আপনার AirPods নির্বাচন করুন, তারপর সংযোগ ক্লিক করুন.
পার্ট 2. এয়ারপড অফলাইনে স্পটিফাই মিউজিক শোনার সেরা পদ্ধতি
হতে পারে আপনি এই সমস্যাটি মোকাবেলা করতে করতে ক্লান্ত হয়ে পড়েছেন এবং আপনার সমস্ত চলমান অ্যাপ বন্ধ করতে চান না এবং তারপরে আবার AirPods থেকে Spotify সঙ্গীত শোনার জন্য ডিভাইসটি পুনরায় চালু করতে চান না। সেরা পদ্ধতি হল Spotify সঙ্গীত ডাউনলোড করা এবং অফলাইন মোড সক্ষম করা। Spotify-এ প্রিমিয়াম প্ল্যানে সাবস্ক্রাইব করা ছাড়া, আপনি তৃতীয় পক্ষের টুল ব্যবহার করে অফলাইন প্লেব্যাকও শুরু করতে পারেন।
স্পটিফাই মিউজিক কনভার্টার সমস্ত Spotify ব্যবহারকারীদের জন্য একটি পেশাদার এবং শক্তিশালী সঙ্গীত রূপান্তরকারী। এটি সমস্ত Spotify ব্যবহারকারীদের Spotify থেকে সঙ্গীত ডাউনলোড করতে এবং Spotify সঙ্গীতকে নিয়মিত অডিওতে রূপান্তর করতে সক্ষম করতে পারে। তারপরে আপনার ডিভাইসে Spotify অ্যাপ ইনস্টল না থাকলেও আপনাকে AirPods অফলাইন বা অন্য কোনো ডিভাইস থেকে Spotify সঙ্গীত শোনার অনুমতি দেওয়া হবে।
স্পটিফাই মিউজিক ডাউনলোডার এর প্রধান বৈশিষ্ট্য
- প্রিমিয়াম সদস্যতা ছাড়াই Spotify থেকে গান এবং প্লেলিস্ট ডাউনলোড করুন।
- Spotify পডকাস্ট, ট্র্যাক, অ্যালবাম বা প্লেলিস্ট থেকে DRM সুরক্ষা সরান।
- Spotify পডকাস্ট, গান, অ্যালবাম এবং প্লেলিস্টগুলিকে নিয়মিত অডিও ফর্ম্যাটে রূপান্তর করুন।
- 5x দ্রুত গতিতে কাজ করুন এবং আসল অডিও গুণমান এবং ID3 ট্যাগ সংরক্ষণ করুন।
- হোম ভিডিও গেম কনসোলের মতো যেকোনো ডিভাইসে অফলাইন Spotify সমর্থন করুন।
বিনামুল্যে ডাউনলোড বিনামুল্যে ডাউনলোড
সমর্থিত সঙ্গীত ফাইল ফরম্যাট হল MP3 এবং M4A। আপনি স্পটিফাই মিউজিককে MP3 তে রূপান্তর করতে নীচের পদক্ষেপগুলি অনুসরণ করতে পারেন।
ধাপ 1. Spotify সঙ্গীত রূপান্তরকারী Spotify সঙ্গীত টেনে আনুন
আপনার কম্পিউটারে Spotify সঙ্গীত রূপান্তরকারী চালু করুন এবং Spotify স্বয়ংক্রিয়ভাবে খোলার জন্য অপেক্ষা করুন। আপনার লাইব্রেরি অ্যাক্সেস করতে আপনার স্পটিফাই অ্যাকাউন্টে লগ ইন করুন এবং ড্র্যাগ অ্যান্ড ড্রপ করে স্পটিফাই মিউজিক কনভার্টারে আপনার প্রয়োজনীয় স্পটিফাই মিউজিক যোগ করুন।

ধাপ 2. আউটপুট সঙ্গীত বিন্যাস সেট করুন
তারপর আপনি আউটপুট অডিও ফর্ম্যাট পরিবর্তন করতে মেনু > পছন্দ ক্লিক করতে পারেন। উপলব্ধ একাধিক অডিও ফরম্যাট থেকে, আপনি MP3 তে আউটপুট অডিও ফরম্যাট সেট করতে পারেন। অতিরিক্তভাবে, আপনি বিট রেট, চ্যানেল এবং নমুনা হার সামঞ্জস্য করতে পারেন।

ধাপ 3. স্পটিফাই মিউজিক ডাউনলোড করা শুরু করুন
সমস্ত সেটিংস সম্পূর্ণ হওয়ার পরে, আপনি রূপান্তর ক্লিক করতে পারেন এবং Spotify সঙ্গীত রূপান্তরকারী Spotify থেকে আপনার কম্পিউটারে সঙ্গীত বের করবে। ডাউনলোড করার পরে, আপনি রূপান্তরিত অনুসন্ধান > এ গিয়ে সমস্ত রূপান্তরিত Spotify সঙ্গীত ফাইল ব্রাউজ করতে পারেন।

বিনামুল্যে ডাউনলোড বিনামুল্যে ডাউনলোড
পার্ট 3. আপনার অন্যান্য ব্লুটুথ ডিভাইসের সাথে AirPods সেট আপ করুন
আপনার ম্যাক, অ্যান্ড্রয়েড ডিভাইস, বা অন্যান্য ব্লুটুথ ডিভাইসের সাথে মিউজিক চালানো, ফোন কল করা এবং আরও অনেক কিছুর জন্য আপনার AirPods কিভাবে সেট আপ করবেন তা শিখুন।
আপনার ম্যাকের সাথে এয়ারপডগুলি কীভাবে ব্যবহার করবেন
আপনি যদি এয়ারপডস (২য় প্রজন্ম) ব্যবহার করেন, তবে নিশ্চিত করুন যে আপনার ম্যাকে ম্যাকওএস মোজাভে 10.14.4 বা তার পরবর্তী সংস্করণ রয়েছে। তারপরে আপনি আপনার ম্যাকের সাথে আপনার এয়ারপডগুলি যুক্ত করতে নিম্নলিখিত পদক্ষেপগুলি সম্পাদন করতে পারেন:
- আপনার ম্যাকে, অ্যাপল মেনু থেকে সিস্টেম পছন্দগুলি নির্বাচন করুন, তারপরে ব্লুটুথ ক্লিক করুন৷
- নিশ্চিত করুন যে ব্লুটুথ চালু আছে।
- উভয় এয়ারপড চার্জিং কেসে রাখুন এবং কভারটি খুলুন।
- স্ট্যাটাস লাইট সাদা না হওয়া পর্যন্ত কেসের পিছনে সেটআপ বোতাম টিপুন এবং ধরে রাখুন।
- ডিভাইস তালিকায় আপনার AirPods নির্বাচন করুন, তারপর সংযোগ ক্লিক করুন.
একটি নন-অ্যাপল ডিভাইসের সাথে এয়ারপডগুলি কীভাবে ব্যবহার করবেন
আপনি একটি নন-অ্যাপল ডিভাইসের সাথে ব্লুটুথ হেডফোন হিসাবে AirPods ব্যবহার করতে পারেন। একটি অ্যান্ড্রয়েড ফোন বা অন্যান্য নন-অ্যাপল ডিভাইসের সাথে আপনার AirPods সেট আপ করতে, এই পদক্ষেপগুলি অনুসরণ করুন:
- আপনার নন-অ্যাপল ডিভাইসে, ব্লুটুথ সেটিংসে যান এবং নিশ্চিত করুন যে ব্লুটুথ চালু আছে। আপনার যদি একটি Android ডিভাইস থাকে, তাহলে সেটিংস > সংযোগ > ব্লুটুথ-এ যান।
- চার্জিং ক্ষেত্রে আপনার AirPods সঙ্গে, কভার খুলুন.
- স্ট্যাটাস লাইট সাদা না হওয়া পর্যন্ত কেসের পিছনে সেটআপ বোতাম টিপুন এবং ধরে রাখুন।
- যখন আপনার AirPods ব্লুটুথ ডিভাইসের তালিকায় প্রদর্শিত হবে, সেগুলি নির্বাচন করুন।