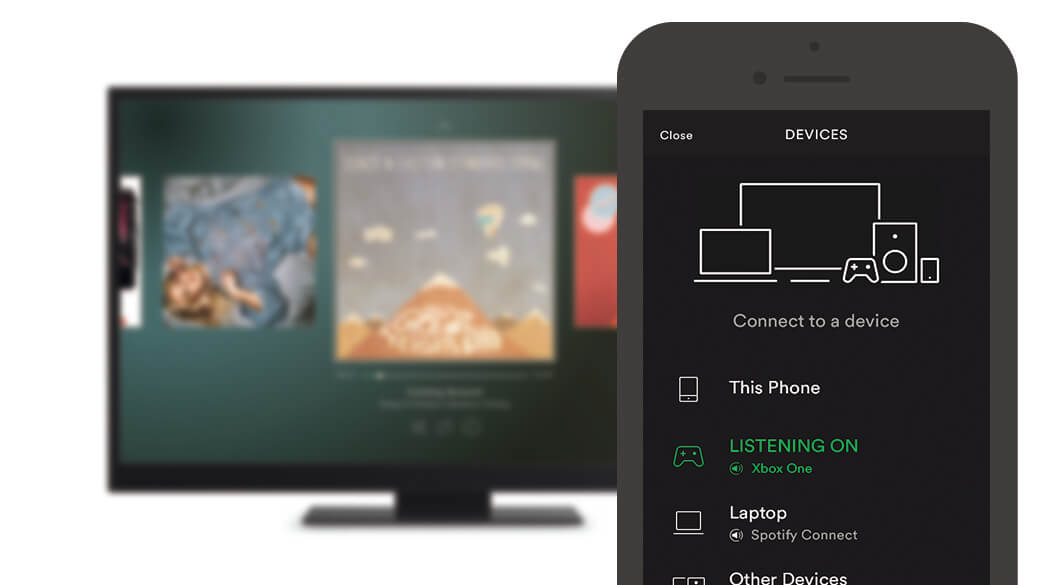Spotify je lansirao svoju Spotify aplikaciju za Xbox One, olakšavajući besplatnim i premium korisnicima da slušaju Spotify na Xbox igraćim konzolama. Jedna od najboljih karakteristika Spotifyja za Xbox One je to što može puštati Spotify muziku u pozadini na Xbox One, omogućavajući igračima da slušaju muziku dok igraju igre i kontroliraju reprodukciju i striming na Xbox One s drugog uređaja. Uključuje pristup plejlistama igara kao i vašim ličnim plejlistama sa Spotifyja.
Međutim, jedan od velikih nedostataka aplikacije Spotify za Xbox One je to što vam ne dozvoljava da slušate pjesme van mreže. Nije velika stvar, ali bi bilo bolje da se ovaj problem riješi. Ako ste također zabrinuti zbog izvanmrežnog slušanja Spotifyja na Xbox One, predlažemo da slijedite donji vodič kako biste pronašli najbolju alternativu za streamanje Spotifyja na Xbox One. Također ćemo vam dati nekoliko savjeta kako da popravite Spotify koji ne radi na Xbox One.
Dio 1. Kako direktno koristiti Spotify na Xbox One
Kao što je gore spomenuto, Spotify nudi svoje funkcije svim korisnicima Xbox One. To znači da možete odabrati da slušate svoje omiljene Spotify pjesme u pozadini dok ste na putu do igre. Ako ste početnik na Xbox One, možete omogućiti način reprodukcije Spotify na Xbox One slijedeći sljedeće korake.
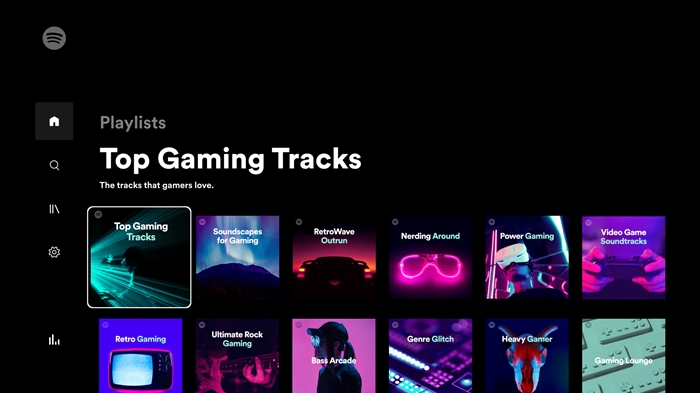
1. Povežite Spotify na Xbox One
- Preuzmite aplikaciju Spotify iz trgovine Epic Games Store na svoj Xbox One i instalirajte je.
- Otvorite aplikaciju Spotify na svojoj konzoli, a zatim se prijavite na svoj Spotify nalog.
- Unesite svoju Spotify adresu e-pošte i lozinku ili koristite Spotify Connect da povežete svoju Spotify aplikaciju sa svojom konzolom.
1. Slušajte Spotify na Xbox One
- Pritisnite dugme Xbox na vašoj konzoli da biste prikazali Xbox vodič ili meni.
- Odaberite Music ili Spotify na svojoj igraćoj konzoli.
- Odavde možete promijeniti odabir muzike, preskočiti pjesme, pustiti/pauzirati ili podesiti jačinu zvuka.
Dio 2. Kako preuzeti Spotify na Xbox One sa USB diska?
Umjesto striminga Spotify muzike na sam Xbox One, najbolji način da dobijete Spotify na Xbox One koji ovdje preporučujemo je reprodukcija Spotify muzike van mreže u pozadini sa USB fleš diska. Za reprodukciju Spotify muzike van mreže, morate koristiti alat treće strane pod nazivom Spotify Music Converter , sve-u-jednom program za preuzimanje i konverter muzike posebno dizajniran za besplatne i premium korisnike.
With Spotify Music Converter , možete u potpunosti preuzeti i pretvoriti bilo koju Spotify pjesmu i listu za reprodukciju u uobičajene formate za besplatno dijeljenje i slušanje van mreže. Kada se uklone sva komercijalna ograničenja sa Spotify muzike, možete slobodno prenositi Spotify pjesme na Xbox One u bilo kojem trenutku, čak i bez internetske veze. Sada predlažemo da koristite ovaj korisni alat za preuzimanje Spotify pjesama za slušanje van mreže na Xbox One slijedeći korake u nastavku.
Glavne karakteristike pretvarača Spotify u Xbox One
- Preuzmite Spotify muziku da je slušate bilo gdje besplatno
- Radi kao Spotify downloader, editor i konverter.
- Pretvorite Spotify muziku u popularne audio formate poput MP3
- Backup Spotify muzike sa originalnim kvalitetom zvuka i ID3 oznakama.
Besplatno preuzimanje Besplatno preuzimanje
Korak 1. Uvezite Spotify pjesme ili liste za reprodukciju u Spotify Music Converter
Prvo otvorite Spotify Music Converter na svom računaru, a zatim će se aplikacija Spotify automatski učitati. Idite do Spotify muzičke aplikacije i prevucite bilo koju pjesmu ili listu za reprodukciju u prozor konverzije Spotify Music Converter. Ili možete kopirati i zalijepiti vezu Spotify liste za reprodukciju u traku za pretraživanje Spotify Music Convertera i kliknuti na dugme “+”.

Korak 2. Odaberite izlazni format i postavite druge postavke
Kliknite na traku menija u gornjem desnom uglu Spotify Music Convertera i idite na Preferences. U iskačućem prozoru možete postaviti postavke izlaza uključujući izlazne audio formate, brzinu prijenosa, brzinu uzorkovanja, brzinu konverzije, izlazni direktorij itd. Da biste preuzete Spotify pjesme omogućili reprodukciju na Xbox One, predlažemo da postavite izlazni format kao MP3 prema zadanim postavkama.

Korak 3. Počnite preuzimati i pretvarati Spotify muziku
Kada završite sa prilagođavanjem, kliknite na dugme "Pretvori" i počnite da preuzimate i pretvarate Spotify muziku u popularne formate. Nakon konverzije, Spotify muziku možete dobiti van mreže bez ikakvih ograničenja. Spremni za prijenos na Xbox One radi reprodukcije.

Korak 4. Pustite Spotify muziku na Xbox One van mreže
Sada su sve pesme koje su vam potrebne preuzete i konvertovane u format koji se može reprodukovati. Zatim možete umetnuti svoj USB disk u računar i kreirati novu fasciklu da sačuvate svoje Spotify muzičke fajlove. Sada počnite slušati Spotify muziku van mreže na Xbox One.

- Umetnite pripremljeni USB disk u svoj Xbox One.
- Otvorite Simple Background Music Player, a zatim idite na pretragu muzike.
- Pritisnite Y na svom kontroleru da počnete da pretražujete muziku i odaberete da reprodukujete svoje Spotify pesme.
Besplatno preuzimanje Besplatno preuzimanje
Dio 3. Rješavanje problema: Spotify ne radi na Xbox One
Funkcija Spotify Connect vam omogućava da s lakoćom slušate Spotify muziku na Xbox One. Međutim, prije nego što ovaj uzbudljiv događaj počne, mnogi Xbox One igrači se žale da Spotify ne radi na njihovim konzolama, kvari se ili ne pušta nijednu pjesmu. Ali status Spotifyja ne pruža službenu metodu za pomoć korisnicima da riješe ovaj problem. Evo nekoliko izvodljivih metoda koje će vam pomoći da riješite probleme s kojima se susrećete.
Spotify Xbox One neće otvoriti grešku
Ako se aplikacija Spotify Xbox One ne otvori, izbrišite je sa svog Xbox One, a zatim je pokušajte ponovo instalirati. Ako ovo ne uspije, možete kontaktirati Xbox podršku.
Greška Spotify Xbox One Nije moguće povezati se
Ako imate problema s prijavom na svoj Spotify račun na konzoli, možete se odjaviti sa Spotifyja za sve svoje igračke konzole. Zatim pokušajte ponovo postaviti Spotify na svom Xbox One i odaberite da se prijavite na svoj račun pomoću Spotify Connecta ili unesete detalje svog računa.
Greška Spotify Xbox One: nalozi su već povezani
Kada naiđete na ovaj problem, možete raskinuti uparivanje vašeg Spotifyja sa Xbox One, a zatim ga povezati sa svojim Spotify računom da ga popravite.
Greška mrežne veze Spotify Xbox One
Ova greška zahtijeva da prekinete vezu sa Xbox One mrežom i ponovo se povežete na računar ili uređaj, a zatim raskinete vezu između vašeg Spotify naloga i vašeg Xbox One mrežnog naloga. Zatim se ponovo prijavite na Xbox One mrežu na svom Xbox One i otvorite Spotify da unesete svoje podatke za prijavu.
Greška Spotify Xbox One: prestala je reprodukcija pjesama
Ako dobijete ovu grešku, prvo provjerite svoju mrežnu vezu. Kada imate dobru mrežnu vezu, možete otići i očistiti keš memorije Spotifyja, a zatim pokušati otvoriti Spotify da ponovo slušate muziku.
Zaključak
Eto, znate kako igrati Spotify na Xbox One na 2 različita načina. Za stabilnije igranje igara možete odabrati da prenosite muziku sa USB fleš diska na svoju igraću konzolu. Takođe možete koristiti Spotify Xbox One direktno za slušanje omiljenih pjesama. Dok igrate na Spotifyju, naići ćete na gore navedene probleme i možete pokušati koristiti ove savjete da riješite svoje probleme.