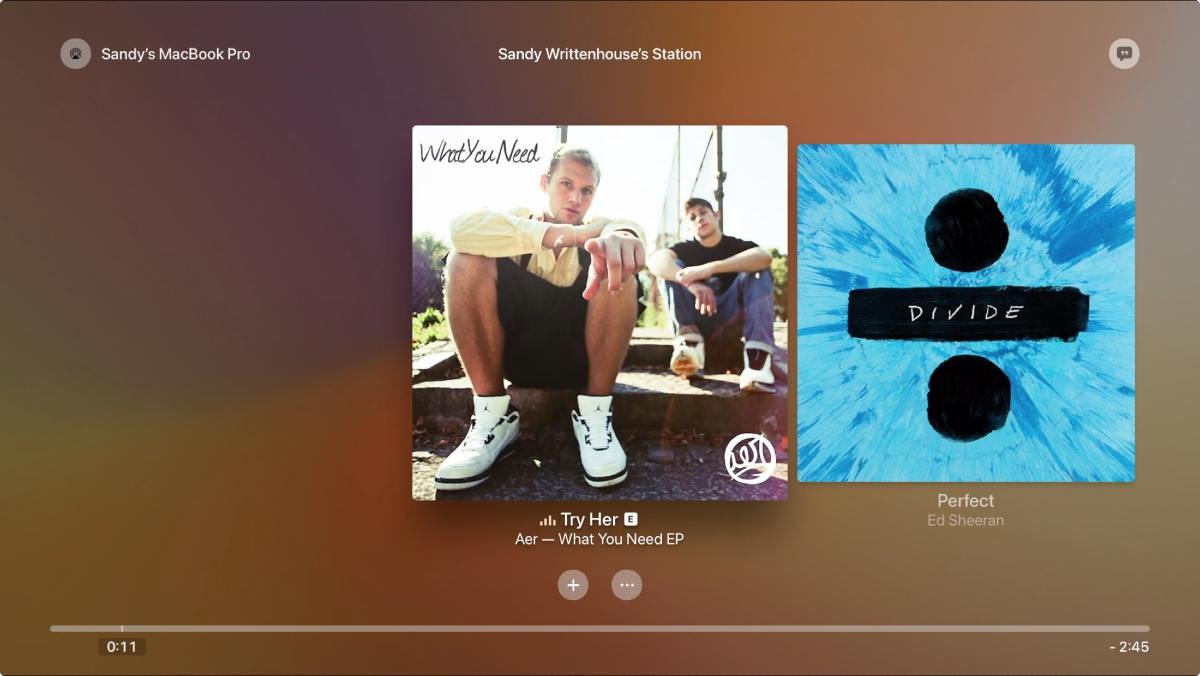Si utilitzeu el servei de reproducció de música d'Apple i teniu un Apple TV mentrestant, felicitats! Podeu accedir fàcilment a la biblioteca de música més gran del món mitjançant el vostre televisor de casa. En altres paraules, podeu escoltar milions de cançons de milers d'artistes en l'ordre que vulgueu a l'Apple Music Store de l'Apple TV. Si utilitzeu la darrera versió d'Apple TV 6, és molt fàcil escoltar Apple Music amb l'aplicació Music a Apple TV. Però si utilitzeu models antics d'Apple TV, serà una mica més complicat perquè Apple Music no és compatible amb aquests dispositius.
Però no et preocupis. Per ajudar-vos a reproduir Apple Music a l'Apple TV correctament, aquí us oferim tres mètodes per reproduir Apple Music a l'última generació d'Apple TV de 6a, així com a altres models sense cap problema.
Part 1. Com escoltar Apple Music a Apple TV 6/5/4 directament amb Apple Music
Aquest mètode és exclusiu per als usuaris d'Apple TV 6/5/4. L'aplicació Música de l'Apple TV no només us permetrà escoltar la vostra pròpia música a través de la biblioteca de música d'iCloud a la secció La meva música, sinó també accedir a tots els títols que el servei Apple Music ofereix, incloses les emissores de ràdio. Per accedir a tota la vostra música personal al sistema i reproduir Apple Music a l'Apple TV, heu d'activar la biblioteca de música d'iCloud seguint els passos següents.
Pas 1. Inicieu la sessió al vostre compte d'Apple Music a l'Apple TV
Obriu el vostre Apple TV i aneu a Configuració > Comptes. A continuació, inicieu la sessió al compte amb el mateix ID d'Apple que vau utilitzar per subscriure-us a Apple Music.
Pas 2. Activa Apple Music a Apple TV
Vés a Configuració > Aplicacions > Música i activa la Biblioteca de música d'iCloud.
Pas 3. Comença a escoltar Apple Music a Apple TV
Com que heu activat l'accés a tot el vostre catàleg d'Apple Music mitjançant Apple TV 6/4K/4, ara podeu començar a escoltar-los directament al vostre televisor.
Part 2. Com escoltar Apple Music a Apple TV sense Apple Music
Si utilitzeu models antics d'Apple TV, com ara les generacions 1-3, no trobareu cap aplicació disponible a Apple TV per accedir a Apple Music. Però això no vol dir que no pugueu escoltar Apple Music al vostre Apple TV. Al contrari, es pot aconseguir. Per al següent passatge, hi ha dos mètodes disponibles per reproduir Apple Music a models antics d'Apple TV com a referència.
AirPlay Apple Music a Apple TV 1/2/3
Quan escolteu Apple Music al vostre dispositiu iOS, podeu transmetre fàcilment la sortida d'àudio a Apple TV o a qualsevol altre altaveu compatible amb AirPlay. Per senzill que sembli, els passos es presenten de la següent manera.
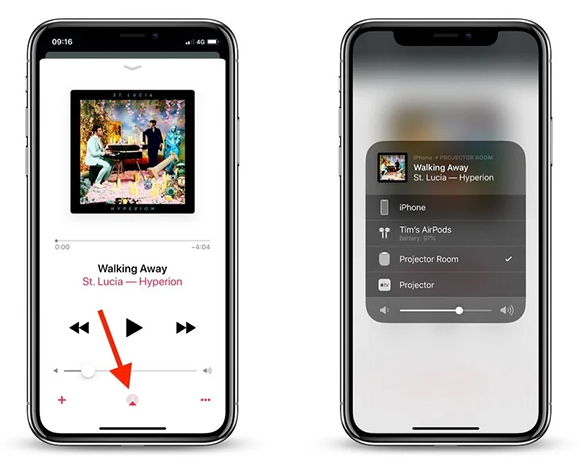
Pas 1. Assegureu-vos que el vostre iPhone i Apple TV estiguin connectats a la mateixa xarxa Wi-Fi.
Pas 2. Comenceu a reproduir pistes d'àudio d'Apple Music al vostre dispositiu iOS com de costum.
Pas 3. Cerqueu i toqueu la icona d'AirPlay situada al centre, a la part inferior de la interfície.
Pas 4. Toqueu l'Apple TV a la llista i el flux d'àudio hauria de reproduir-se a l'Apple TV gairebé immediatament.
Notat: AirPlay també es pot utilitzar a l'Apple TV 4, però el mètode descrit a la primera part és més senzill.
Transmet Apple Music a Apple TV mitjançant Home Sharing
A part d'AirPlay, també podeu recórrer a una eina de música d'Apple de tercers com Apple Music Converter . Com a solució d'àudio intel·ligent, és capaç d'eliminar completament el bloqueig DRM de totes les cançons d'Apple Music i convertir-les a MP3 comuns i altres formats que es poden sincronitzar fàcilment amb Apple TV mitjançant Home Sharing. A més de ser un convertidor d'Apple Music, també és capaç de convertir iTunes, audiollibres Audible i altres formats d'àudio populars.
Les instruccions següents us mostraran el tutorial complet per reproduir cançons d'Apple Music a l'Apple TV 1/2/3, inclosa l'eliminació de DRM d'Apple Music i els passos per sincronitzar Apple Music sense DRM amb Apple TV amb Home Sharing.
Descàrrega gratuita Descàrrega gratuita
Característiques principals d'Apple Music Converter
- Converteix tot tipus de fitxers d'àudio amb una qualitat d'àudio sense pèrdues.
- Elimina la protecció DRM de les cançons M4P d'Apple Music i iTunes
- Baixeu audiollibres protegits amb DRM en formats d'àudio populars.
- Personalitzeu els vostres fitxers d'àudio segons les vostres necessitats.
Pas 1. Eliminar DRM de les cançons M4P d'Apple Music
Instal·leu i inicieu Apple Music Converter al vostre Mac o PC. Feu clic al segon botó "+" per importar l'Apple Music descarregat de la vostra biblioteca d'iTunes a la interfície de conversió. A continuació, feu clic al tauler "Format" per triar el format d'àudio de sortida i establir altres preferències, com ara còdec, canal d'àudio, taxa de bits, freqüència de mostreig, etc. Després d'això, només heu de començar a eliminar el DRM i convertir les pistes M4P d'Apple Music a formats populars sense DRM tocant el botó "Convertir" a la part inferior dreta.

Descàrrega gratuita Descàrrega gratuita
Pas 2. Sincronitza les cançons de música d'Apple convertides a Apple TV
Ara, podeu fer clic a la icona "historial" al costat del botó "Afegeix" per localitzar aquestes cançons d'Apple Music sense DRM al vostre ordinador local. A continuació, podeu activar directament l'ús compartit a casa a l'ordinador i començar a reproduir tota la música a l'Apple TV.
Per configurar Home Sharing al vostre Mac o PC, només cal que obriu iTunes i inicieu la sessió amb el vostre ID d'Apple. A continuació, aneu a Fitxer > Compartir a casa i feu clic a Activa la compartició a casa. Un cop habilitat, podeu transmetre lliurement la vostra Apple Music a qualsevol model d'Apple TV sense cap límit.

Part 3. Preguntes addicionals relacionades
També sorgeixen algunes preguntes quan la gent escolta Apple Music a Apple TV. Aquí n'hem enumerat alguns, i podeu comprovar si teniu els mateixos problemes o no.
1. "Estic tenint problemes per llançar l'aplicació Apple Music al meu Apple TV i encara tinc problemes amb ella després de restablir el meu Apple TV. Que hauria de fer? "
R: En primer lloc, podeu comprovar si hi ha actualitzacions de programari al vostre televisor o suprimir l'aplicació del televisor i baixar-la de nou i, a continuació, restablir el televisor.
2. "Què faig per mostrar lletres de cançons al meu Apple TV mentre escolto la meva Apple Music". »
R: Si la cançó té lletra, apareixerà un segon botó a la part superior de la pantalla d'Apple TV que pot mostrar la lletra de les cançons actuals. Si no, podeu afegir les lletres manualment mitjançant la biblioteca de música d'iCloud o Home Sharing i fer-les disponibles al vostre Apple TV.
3. "Què faig per mostrar lletres de cançons al meu Apple TV mentre escolto la meva Apple Music". »
R: Per descomptat, Siri funciona a Apple TV i inclou una sèrie d'ordres com ara "reproduir la cançó de nou", "afegir un àlbum a la meva biblioteca", etc. Tingueu en compte que si feu servir AirPlay, no podeu utilitzar el comandament a distància Siri per controlar la reproducció de música, heu de gestionar la reproducció de música directament des del dispositiu on esteu reproduint el contingut.