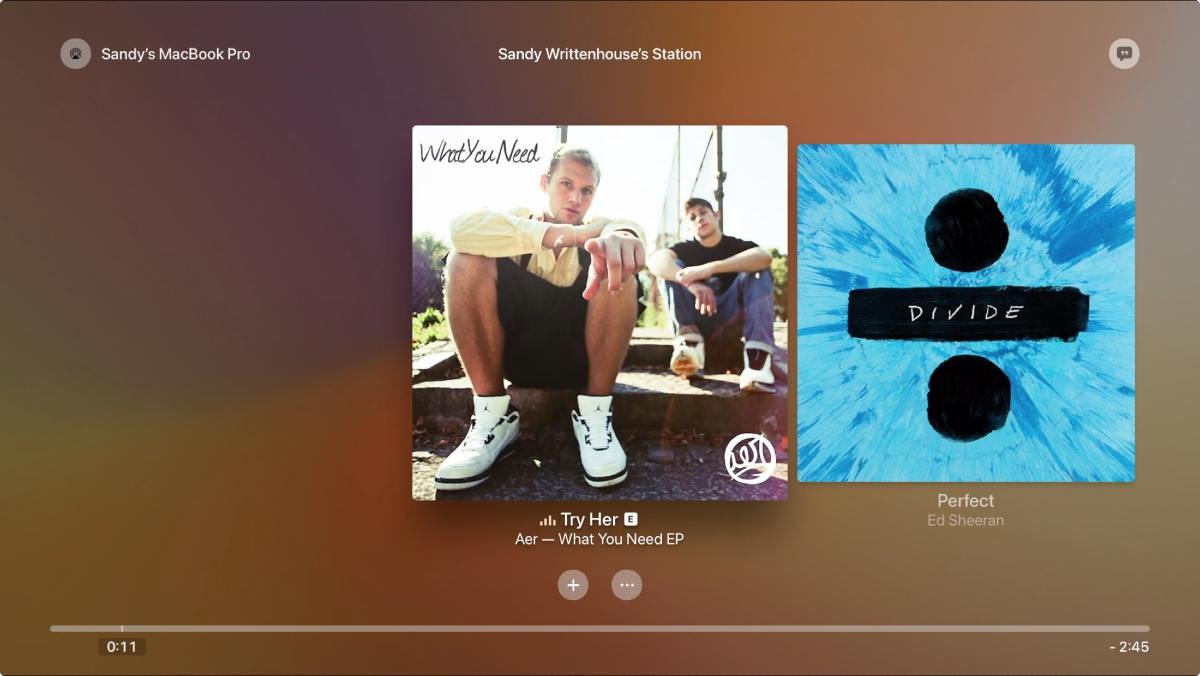Kung gigamit nimo ang serbisyo sa streaming sa Apple Music ug adunay usa ka Apple TV sa kasamtangan, pahalipay! Dali nimong ma-access ang pinakadako nga librarya sa musika sa kalibutan pinaagi sa imong TV sa balay. Sa laing pagkasulti, mahimo nimong paminawon ang minilyon nga mga kanta gikan sa liboan ka mga artist sa bisan unsang han-ay nga gusto nimo sa Apple Music Store sa Apple TV. Kung naggamit ka sa pinakabag-o nga bersyon sa Apple TV 6, sayon ra kaayo ang pagpamati sa Apple Music gamit ang Music app sa Apple TV. Apan kung naggamit ka sa mas karaan nga mga modelo sa Apple TV, kini mahimong labi ka komplikado tungod kay ang Apple Music dili suportado sa kini nga mga aparato.
Pero ayaw kabalaka. Aron matabangan ka sa pag-stream sa Apple Music sa Apple TV sa hustong paagi, ania kami naghatag kanimo og tulo ka mga pamaagi sa pagdula sa Apple Music sa pinakabag-o nga Apple TV 6th nga henerasyon ingon man sa ubang mga modelo nga walay problema.
Bahin 1. Sa unsa nga paagi sa pagpaminaw sa Apple Music sa Apple TV 6/5/4 uban sa Apple Music direkta
Kini nga pamaagi eksklusibo sa Apple TV 6/5/4 nga tiggamit. Ang Music app sa Apple TV dili lang magtugot kanimo sa pagpamati sa imong kaugalingon nga musika pinaagi sa iCloud music library sa My Music nga seksyon, apan usab sa pag-access sa tanan nga mga titulo nga magamit sa serbisyo sa Apple Music, lakip ang mga estasyon sa radyo. Aron ma-access ang tanan nimong personal nga musika sa sistema ug ipatugtog ang Apple Music sa Apple TV, kinahanglan nimo nga palihokon ang iCloud Music Library pinaagi sa pagsunod sa mga mosunud nga lakang.
Lakang 1. Sign in sa imong Apple Music account sa Apple TV
Ablihi ang imong Apple TV ug adto sa Settings> Accounts. Unya pag-sign in sa account gamit ang parehas nga Apple ID nga imong gigamit sa pag-subscribe sa Apple Music.
Lakang 2. I-enable ang Apple Music sa Apple TV
Adto sa Settings> Apps> Music ug i-on ang iCloud Music Library.
Lakang 3. Sugdi ang pagpaminaw sa Apple Music sa Apple TV
Tungod kay imong gi-enable ang access sa imong tibuok Apple Music catalog pinaagi sa Apple TV 6/4K/4, mahimo ka na nga magsugod sa pagpaminaw kanila direkta sa imong TV.
Bahin 2. Sa unsa nga paagi sa pagpaminaw sa Apple Music sa Apple TV nga walay Apple Music
Kung naggamit ka ug mas karaan nga mga modelo sa Apple TV, sama sa mga henerasyon 1-3, dili nimo makit-an ang bisan unsang mga app nga magamit sa Apple TV aron ma-access ang Apple Music. Apan wala kana magpasabut nga imposible nga maminaw sa Apple Music sa imong Apple TV. Sa kasukwahi, kini makab-ot. Alang sa mosunod nga tudling, adunay duha ka magamit nga mga pamaagi sa pag-stream sa Apple Music ngadto sa daan nga mga modelo sa Apple TV alang sa imong pakisayran.
AirPlay Apple Music sa Apple TV 1/2/3
Kung maminaw ka sa Apple Music sa imong iOS device, dali nimong ma-stream ang audio output sa Apple TV o bisan unsang ubang AirPlay compatible speaker. Ingon ka yano nga kini paminawon, ang mga lakang gipresentar ingon sa mosunod.
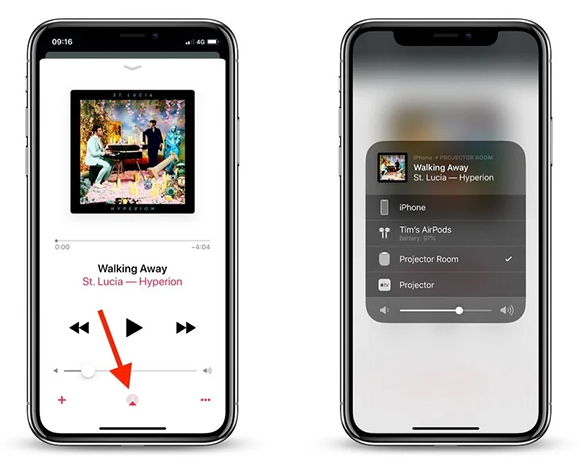
Lakang 1. Siguroha nga ang imong iPhone ug Apple TV konektado sa samang Wi-Fi network.
Lakang 2. Sugdi ang pagdula sa Apple Music audio tracks sa imong iOS device sama sa naandan.
Lakang 3. Pangitaa ug i-tap ang AirPlay icon nga nahimutang sa sentro sa ubos sa interface.
Lakang 4. I-tap ang Apple TV sa lista ug ang audio stream kinahanglan nga magdula sa Apple TV hapit dayon.
Namatikdan: Ang AirPlay mahimo usab nga gamiton sa Apple TV 4, apan ang pamaagi nga gihulagway sa usa nga bahin mas simple.
I-stream ang Apple Music sa Apple TV pinaagi sa Home Sharing
Gawas sa AirPlay, mahimo ka usab modangop sa usa ka ikatulo nga partido nga Apple Music tool sama sa Apple Music Converter . Ingon usa ka intelihente nga solusyon sa audio, kini makahimo sa hingpit nga pagtangtang sa DRM lock gikan sa tanan nga mga kanta sa Apple Music ug i-convert kini sa sagad nga MP3 ug uban pang mga format nga dali nga ma-sync sa Apple TV pinaagi sa Pagpaambit sa Balay. Gawas nga usa ka Apple Music converter, kini usab makahimo sa pag-convert sa iTunes, Audible audiobooks ug uban pang sikat nga audio format.
Ang mosunod nga mga instruksyon magpakita kanimo sa kompletong tutorial sa pagpatugtog sa Apple Music nga mga kanta sa Apple TV 1/2/3, lakip ang pagtangtang sa DRM gikan sa Apple Music ug mga lakang sa pag-sync sa DRM-free nga Apple Music ngadto sa Apple TV uban sa Home Sharing.
Libre nga pag-download Libre nga pag-download
Panguna nga mga Feature sa Apple Music Converter
- Pag-convert sa tanan nga mga lahi sa mga file sa audio nga adunay pagkawala sa kalidad sa audio.
- Kuhaa ang proteksyon sa DRM gikan sa M4P nga mga kanta gikan sa Apple Music ug iTunes
- Pag-download sa mga audiobook nga giprotektahan sa DRM sa sikat nga mga format sa audio.
- Ipasibo ang imong mga audio file sumala sa imong mga panginahanglan.
Lakang 1. Kuhaa ang DRM gikan sa M4P Songs gikan sa Apple Music
I-install ug ilunsad ang Apple Music Converter sa imong Mac o PC. I-klik ang ikaduha nga "+" nga buton aron ma-import ang na-download nga Apple Music gikan sa imong iTunes library ngadto sa interface sa pagkakabig. Unya i-klik ang "Format" panel sa pagpili sa output audio format ug ibutang sa ubang mga gusto, sama sa codec, audio channel, bitrate, sample rate, ug uban pa. Human niana, pagsugod lang sa pagtangtang sa DRM ug pag-convert sa Apple Music M4P tracks ngadto sa popular nga DRM-free nga mga format pinaagi sa pag-tap sa "Convert" button sa ubos sa tuo.

Libre nga pag-download Libre nga pag-download
Lakang 2. I-sync ang Nakabig nga Apple Music Songs sa Apple TV
Karon, mahimo nimong i-klik ang icon nga "kasaysayan" sunod sa "Add" nga buton aron makit-an kini nga mga kanta sa Apple Music nga wala’y DRM sa imong lokal nga kompyuter. Dayon mahimo nimo nga direkta nga makapahimo sa Home Sharing sa imong kompyuter ug magsugod sa pagdula sa tanang musika sa imong Apple TV.
Aron ma-set up ang Home Sharing sa imong Mac o PC, ablihi lang ang iTunes ug pag-sign in gamit ang imong Apple ID. Sunod, adto sa File> Home Sharing ug i-klik Turn on Home Sharing. Kung mahimo na, mahimo nimong gawasnon nga i-stream ang imong Apple Music sa bisan unsang modelo sa Apple TV nga wala’y mga limitasyon.

Bahin 3. Dugang nga may kalabutan nga mga pangutana
Ang ubang mga pangutana motungha usab kung ang mga tawo maminaw sa Apple Music sa Apple TV. Gilista namo ang pipila niini dinhi, ug mahimo nimong susihon kon aduna ka bay parehas nga mga problema o wala.
1. “Naproblema ko sa paglansad sa Apple Music app sa akong Apple TV, ug naa gihapon koy mga isyu niini human ma-reset ang akong Apple TV. Unsa man ang akong buhaton?
A: Una, mahimo nimong susihon ang imong TV alang sa mga update sa software o i-delete ang app gikan sa imong TV ug i-download kini pag-usab, dayon i-reset ang TV.
2. "Unsa ang akong buhaton aron ipakita ang mga liriko sa kanta sa akong Apple TV samtang naminaw ko sa akong Apple Music." »
A: Kung ang kanta adunay mga liriko, usa ka ikaduha nga buton ang makita sa ibabaw sa screen sa Apple TV nga makapakita sa mga liriko alang sa karon nga mga track. Kung dili, mahimo nimong idugang ang mga liriko nga mano-mano pinaagi sa iCloud Music Library o Pagpaambit sa Balay ug mahimo kini nga magamit sa imong Apple TV.
3. "Unsa ang akong buhaton aron ipakita ang mga liriko sa kanta sa akong Apple TV samtang naminaw ko sa akong Apple Music." »
A: Siyempre, ang Siri nagtrabaho sa Apple TV ug naglakip sa usa ka serye sa mga sugo sama sa "pagdula og kanta pag-usab", "pagdugang album sa akong librarya", ug uban pa. Timan-i dinhi nga kung naggamit ka sa AirPlay, dili nimo magamit ang Siri remote aron makontrol ang playback sa musika, kinahanglan nimo nga pagdumala ang playback sa musika direkta gikan sa aparato nga imong gipatugtog ang sulud.