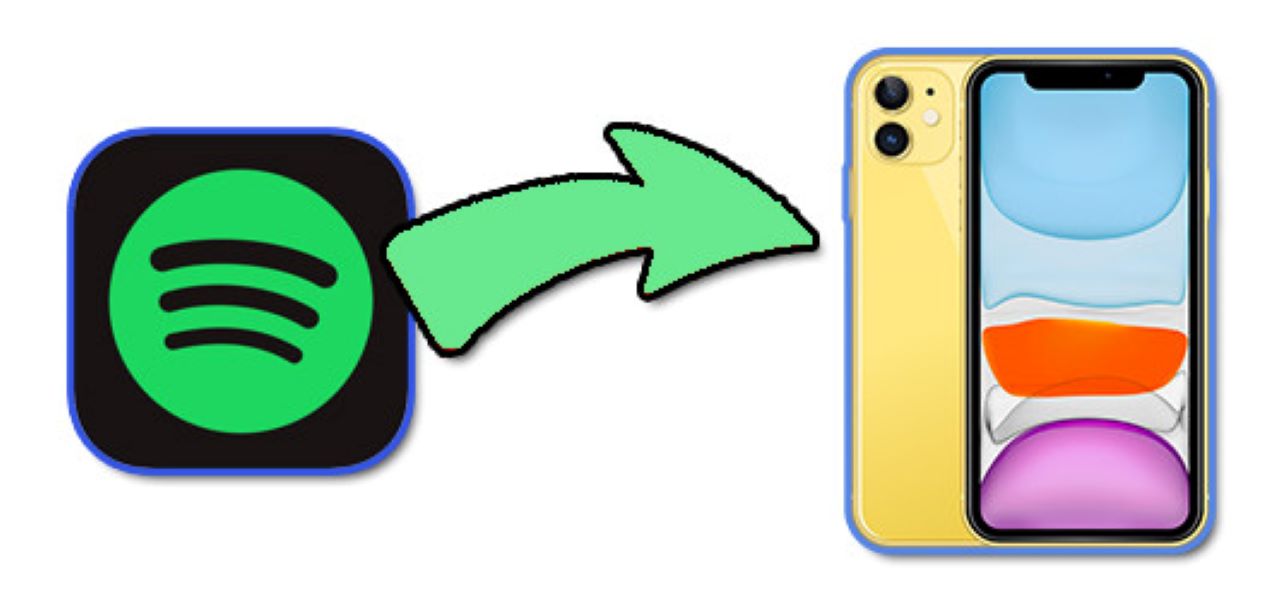Ingon usa sa mga dagkong ngalan sa industriya sa streaming sa musika, ang Spotify sikat kaayo karon nga adunay total nga 350 milyon nga tiggamit sa tibuuk kalibutan. Ang Spotify adunay librarya nga sobra sa 70 ka milyon nga kanta ug nagdugang mga 20,000 ka track sa library niini kada adlaw. Dugang pa, labaw pa sa 2 bilyon nga mga playlist ug 2.6 milyon nga mga titulo sa podcast ang nakolekta sa Spotify hangtod karon. Uban niining lapad nga librarya, lagmit malipay ka sa musika nga imong ma-stream on demand.
Pinasukad sa merkado, ang Spotify naglansad sa lainlaing mga lebel, lakip ang Libre ug Premium. Hangtud nga andam ka nga mag-antos sa walay kutub nga mga ad o usa ka bug-os nga online mode, mahimo nimong i-stream ang Spotify nga libre. Apan ang ubang mga tawo gusto nga mag-download sa ad-free nga musika gikan sa Spotify para sa offline nga pagpaminaw. Ania kung giunsa ang pag-download sa musika gikan sa Spotify hangtod sa iPhone nga adunay o wala ang Premium ug i-stream ang Spotify sa iPhone offline.
Bahin 1. Pagkuha og Musika gikan sa Spotify ngadto sa iPhone pinaagi sa Spotify Downloader
Tungod kay ang libre nga bersyon sa Spotify wala’y ganansya gikan sa mga tiggamit, ang kompanya nagsalig sa mga ad ug bayad nga mga suskrisyon aron makakwarta. Busa, ang libre nga pag-download ug offline nga pagpamati mao ang imong makuha pinaagi sa pag-upgrade sa imong Spotify account. Apan kung ikaw adunay Spotify Music Converter, dili nimo kinahanglan pangutan-on kung giunsa ang pagpamati sa Spotify offline sa imong iPhone nga libre.
Spotify Music Converter usa ka music converter ug downloader, nga nagtugot sa tanang tiggamit sa Spotify sa pag-download sa mga kanta gikan sa Spotify. Gisuportahan niini ang pag-convert sa musika sa Spotify ngadto sa unom ka popular nga mga format sa audio sama sa MP3 samtang gipadayon ang orihinal nga kalidad sa tunog ug mga tag sa ID3. Busa, mahimo nimong matagamtam ang musika sa Spotify sa imong iPhone nga walay Wi-Fi ug cellular gamit ang Spotify Music Converter.
Panguna nga mga Feature sa Spotify Music Converter
- I-save ang musika sa Spotify sa iPhone, Huawei, Xiaomi ug uban pa nga wala’y kapildihan
- Pag-download sa musika gikan sa Spotify hangtod sa MP3, AAC, WAV, M4A, FLAC ug M4B
- Kuhaa ang tanang ad ug digital rights management gikan sa Spotify
- Sayon nga itakda ang nakabig nga DRM-free Spotify track ingon iPhone ringtone
Giunsa ang Pag-download sa Musika gikan sa Spotify pinaagi sa Spotify Music Converter
Mahimo nimong tan-awon ang demonstrasyon sa video aron mahibal-an kung giunsa ang pag-download sa musika sa Spotify gamit gikan sa Spotify Music Converter . Kung wala ka pa kahibalo unsaon pagbuhat niini, mahimo nimong sundon ang mga lakang sa ubos aron magamit kini sa imong computer.
Libre nga pag-download Libre nga pag-download
Lakang 1. I-aktibo ang Spotify Music Converter
I-download ang Spotify music converter sa imong personal nga kompyuter ug i-install kini. Ablihi ang Spotify music converter sa imong personal nga kompyuter, unya hulata ang Spotify app nga awtomatikong moabli sulod sa pipila ka segundo. I-drag ang tanang playlists o tracks gikan sa Spotify ngadto sa main screen sa Spotify music converter.

Lakang 2. I-configure ang mga setting sa audio sa output
Human ma-upload ang imong gipili nga mga track sa Spotify o mga playlist sa Spotify music converter, giaghat ka nga i-configure ang setting sa output audio sumala sa imong personal nga panginahanglan. Adunay pipila ka mga output format sama sa MP3, AAC, WAV, M4A, FLAC ug M4B alang kaninyo sa pagpili gikan sa. Kung dili, ang channel, sample rate ug bit rate kinahanglan itakda.

Lakang 3. Sugdi ang Pag-download sa Musika sa Spotify
Human maayo ang tanan, i-klik ang "Convert" sa ubos sa tuo nga suok sa main screen, unya ang converter magsugod sa pag-download sa musika gikan sa Spotify ngadto sa imong personal nga kompyuter. Human sa download, i-klik ang "Convert" button sa pagpangita sa folder diin kamo sa pagluwas sa tanan nga mga kinabig Spotify musika.

Libre nga pag-download Libre nga pag-download
Giunsa Pagbalhin ang Spotify Music sa iPhone gikan sa Computer
Aron mabalhin ang imong nakabig nga mga kanta sa Spotify sa iPhone, mahimo nimong gamiton ang iTunes o Finder. Ania kung giunsa ang pag-sync sa musika sa iPhone sa Windows ug Mac.
I-sync ang Musika sa iPhone gikan sa Finder
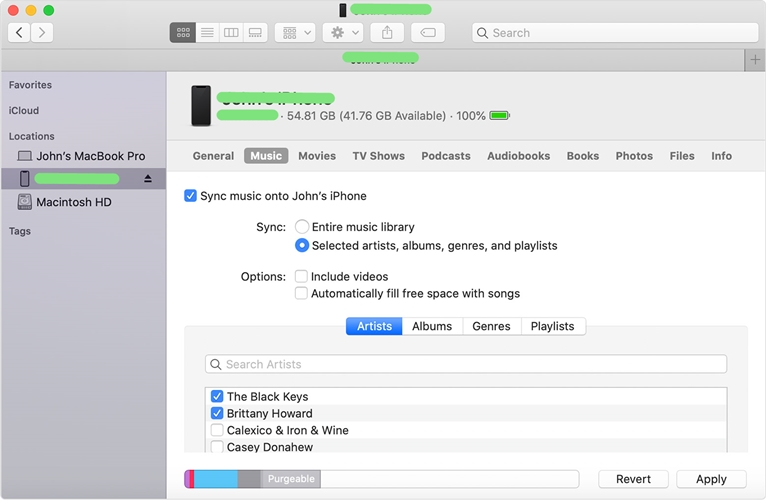
1)
Ikonektar ang imong iPhone sa usa ka Mac computer pinaagi sa USB cable, unya maglunsad og finder window.
2)
Pilia ang iPhone pinaagi sa pag-klik sa icon sa device sa sidebar sa Finder window.
3)
Adto sa Music tab ug susiha ang kahon sunod sa I-sync ang musika sa [Device].
4)
Pilia ang pinili nga mga artista, album, genre ug playlist ug pilia ang imong mga kanta sa Spotify.
5)
I-klik ang Apply button sa ubos nga tuo nga suok sa bintana.
I-sync ang Musika sa iPhone gikan sa iTunes
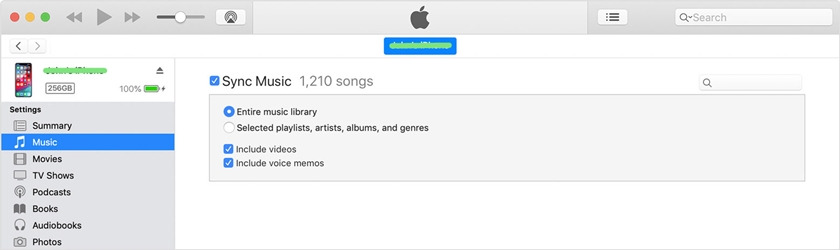
1)
Ikonektar ang imong iPhone sa Windows computer gamit ang USB cable, dayon ablihi ang iTunes.
2)
Pilia ang iPhone pinaagi sa pag-klik sa icon sa device sa ibabaw nga wala nga suok sa bintana sa iTunes.
3)
Ubos sa Settings sa wala nga bahin sa iTunes window, pilia ang Music gikan sa lista.
4) Susiha
ang kahon sunod sa I-sync ang musika, dayon pilia ang Pinili nga mga artista, album, genre, ug mga playlist.
5)
Pangitaa ang mga kanta sa Spotify nga gusto nimong i-sync ug i-klik ang Apply button sa ubos nga tuo nga suok sa bintana.
Bahin 2. Pagkuha og Musika gikan sa Spotify ngadto sa iPhone gamit ang Spotify Premium
Kung naggamit ka usa ka Premium account, gitugotan ka nga direktang mag-download sa mga kanta gikan sa Spotify para sa offline nga pagdula. Dayon mahimo nimong magamit ang imong paborito nga mga track bisan kung offline ka pinaagi sa pagbutang sa Spotify sa offline mode. Suwerte, dili lang nimo ma-save ang imong cellular data alang sa imong iPhone, apan makuha usab ang imong koleksyon sa Spotify sa dalan.
Preconditions:
Usa ka iPhone nga adunay pinakabag-o nga Spotify
Pag-subscribe sa Spotify Premium
2.1 Pag-download sa mga gusto nga kanta sa iPhone
Lakang 1. Ilunsad ang Spotify ug i-tap ang Sign in sa ubos sa screen aron maka-sign in sa imong Spotify Premium account.
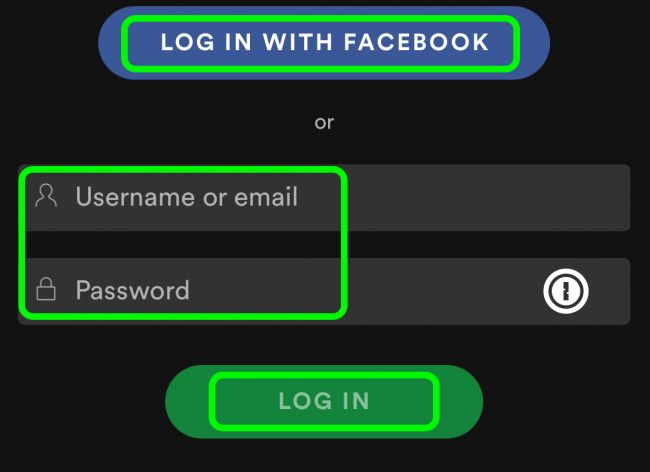
2nd lakang. Adto sa imong library ug pangitag playlist o album nga i-download, unya ablihi kini.
Lakang 3. Sa playlist, i-tap ang down arrow aron magsugod sa pag-download sa musika.
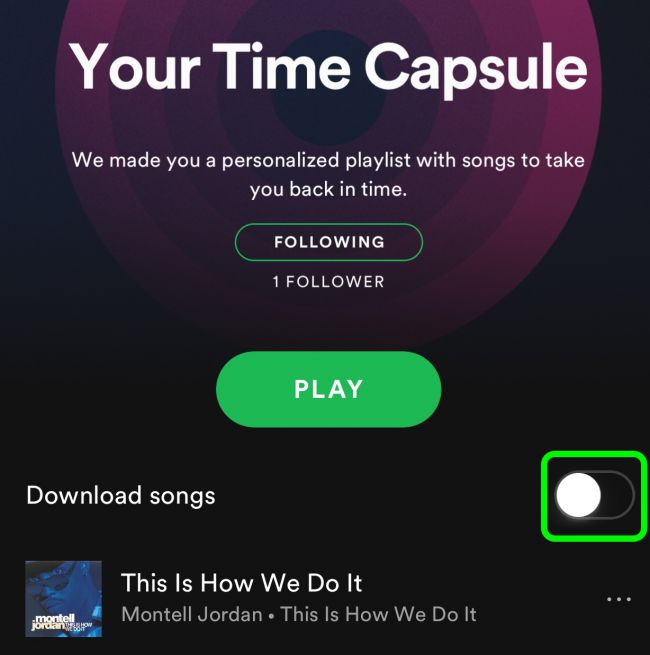
Lakang 4. Kung kompleto na ang pag-download, ang icon sa spinning widget makita sunod sa matag track.
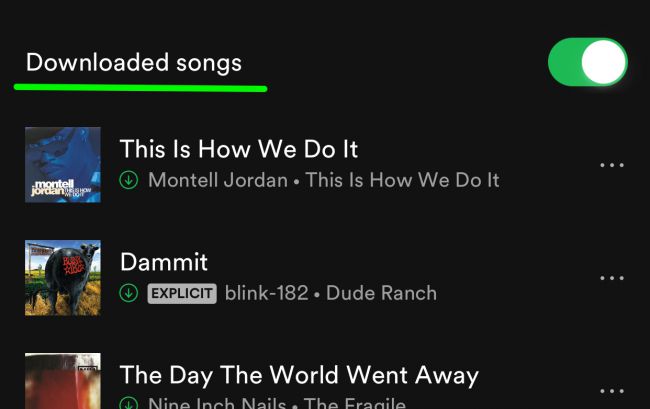
2.2 I-enable ang offline mode sa iPhone
Lakang 1. I-tap ang Setting cog sa ubos nga tuo nga suok sa navigation menu.
2nd lakang. Pindota ang Play button aron ma-activate ang Offline mode.
Kung gipili nimo nga i-downgrade ang Spotify Premium nga libre, ang tanan nga musika nga gitipigan sa lokal sa imong iPhone mohunong sa pagtrabaho hangtod nga mabag-o nimo ang imong suskrisyon.
Bahin 3. Kuhaa ang Spotify Music sa iPhone nga Libre
Uban sa Spotify Premium account o Spotify downloader, sayon ra ang pag-download sa musika gikan sa Spotify iPhone. Apan adunay mangutana kung maka-download ba ako sa musika gikan sa Spotify sa akong iPhone nga libre? Ang tubag sigurado. Mahimo nimong sulayan ang paggamit sa mga shortcut aron ma-download ang musika sa Spotify sa imong iPhone.

1)
Ablihi ang Spotify app sa imong iPhone ug kopyaha ang link sa usa ka album gikan sa Spotify.
2)
Ilunsad ang mga shortcut ug pangitaa ang Spotify album downloaders sa programa.
3)
Idikit ang link sa album ug pilia ang mga kanta nga gusto nimo i-download.
4)
I-klik ang OK button aron makumpirma ang pagtipig sa mga kanta sa Spotify sa iCloud drive.
Konklusyon
Mao ra. Kung nag-subscribe ka sa usa ka Premium nga plano sa Spotify, mahimo nimong i-download ang imong mga paboritong kanta direkta sa imong iPhone. Kung dili, mahimo nimong pilion nga gamiton Spotify Music Converter o Mga Shortcut. Uban sa Spotify Music Converter, mahimo nimong i-download ang musika sa Spotify sa mga batch, samtang ang mga Shortcut nagtugot lamang kanimo sa pag-download sa 5 nga mga track matag higayon.