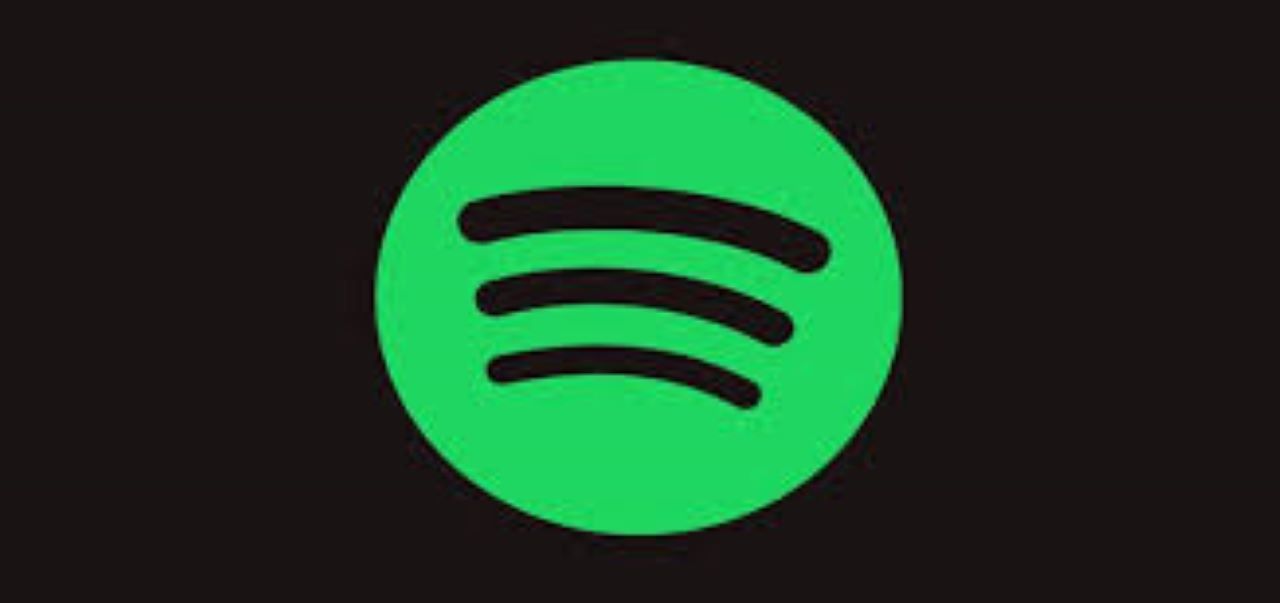Depuis quelques semaines maintenant, j’ai un problème avec ma version Windows Desktop de Spotify : lorsque je le démarre, Spotify est juste un écran noir et le menu dans le coin supérieur gauche. Il ne fait rien d’autre donc je ne peux pas l’utiliser. J’ai installé Spotify sur un ordinateur en réseau d’ailleurs. Jusqu’à il y a quelques semaines, cela fonctionnait toujours, donc je suppose que cela a à voir avec une mise à jour de Spotify. Quelqu’un peut-il m’aider ? – Arthur de la Communauté Spotify
De nombreux utilisateurs de Spotify signalent que lorsqu’ils lancent l’application Spotify, celle-ci ne s’affiche que sur un écran noir. Ils ne peuvent rien faire avec le logiciel défectueux. Et l’équipe de Spotify ne semble pas avoir la solution parfaite pour résoudre ce problème permanent.
Dans les sections suivantes, je vais vous montrer comment résoudre le problème de l’écran noir de Spotify sur votre appareil et une solution de contournement pour résoudre complètement le problème.
Solutions au problème d’écran noir de Spotify
De nombreuses raisons peuvent être à l’origine du problème d’écran noir de Spotify. Et voici quelques-unes des solutions que vous pouvez appliquer vous-même pour régler le problème.
1. Vérifiez la connexion Internet et redémarrez l’application Spotify.
La cause la plus fréquente du problème d’écran noir de Spotify est votre connexion. Si l’application Spotify ne peut pas détecter l’Internet sur votre appareil, l’API ne peut pas être chargée et elle s’affiche uniquement avec un écran noir.
Pour réparer votre connexion Internet, cliquez avec le bouton droit de la souris sur l’icône Internet dans le coin inférieur gauche de l’écran de votre ordinateur et cliquez sur Dépanner les problèmes pour réparer votre connexion.
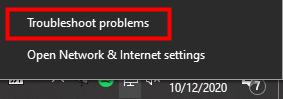
Sur votre téléphone, vérifiez votre connexion cellulaire ou si vous utilisez le Wi-Fi, redémarrez votre routeur pour rafraîchir votre Wi-Fi.
2. Désactiver l’accélération matérielle
Par défaut, Spotify active l’accélération matérielle dans son application, ce qui permet de rendre l’API plus fluide. Mais cela peut également causer des problèmes graphiques, donc si vous ne pouvez pas résoudre votre problème d’écran noir Spotify, désactivez l’accélération matérielle :
1. Ouvrez Spotify sur votre bureau et allez dans les paramètres.
2. Faites défiler vers le bas et cliquez sur SHOW ADVANCED SETTINGS (Afficher les paramètres avancés).
3. Faites de nouveau défiler vers le bas et faites basculer l’accélération matérielle vers le noir pour la désactiver.

3. Supprimer et réinstaller l’application Spotify
Si vous ne parvenez toujours pas à résoudre le problème de l’écran noir, vous pouvez supprimer l’application sur votre appareil et réinstaller la dernière version de Spotify. Notez que toutes les chansons en cache et téléchargées seront également supprimées avec l’application.
4. Utiliser Spotify Connect pour écouter des chansons
Si votre Spotify est en panne sur un appareil mais fonctionne sur un autre, vous pouvez utiliser la fonction Spotify Connect pour connecter les deux appareils et écouter les chansons sur celui que vous voulez.
Pour activer Spotify Connect :
1. Ouvrez Spotify sur deux appareils.
2. Cliquez sur le bouton Connecter et choisissez un appareil pour lire les chansons. (Cette fonctionnalité nécessite Spotify Premium)

5. Supprimer les processus Spotify en double
Si vous ouvrez trop de processus Spotify, cela peut provoquer un problème d’écran noir Spotify. Pour supprimer les processus dupliqués :
- Cliquez avec le bouton droit de la souris sur la barre des tâches en bas de l’écran de votre PC, puis cliquez sur Gestionnaire des tâches.
- Trouvez les processus Spotify dupliqués et supprimez-les.
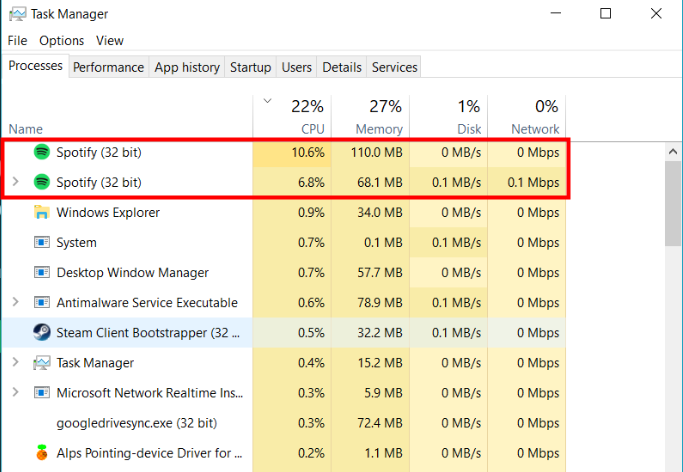
Solution ultime pour résoudre le problème d’écran noir de Spotify
Si vous avez essayé toutes les solutions énumérées ci-dessus et ne peut toujours pas résoudre votre problème d’écran noir Spotify, la prochaine solution que je vais vous montrer peut résoudre ce problème de façon permanente. Peu importe si vous avez l’écran noir de Spotify sur Mac, Windows 10, ou votre téléphone, cela fonctionnera sur tous vos appareils.
Comme Spotify n’a pas fourni de solution officielle au problème de l’écran noir de Spotify, il n’y a pas d’autre endroit où vous pouvez recourir pour résoudre ce problème. Mais si vous souhaitez tout de même diffuser des titres Spotify, vous pouvez tout à fait le faire sans l’API Spotify.
Avec Spotify Music Converter, vous pouvez télécharger toutes vos chansons Spotify sur votre ordinateur sans Premium. Toutes les chansons téléchargées peuvent être écoutées sur n’importe quel autre lecteur multimédia sans l’application Spotify, et vous n’avez donc plus à vous soucier du problème d’écran noir de Spotify.
Spotify Music Converter est conçu pour convertir les fichiers audio Spotify en 6 formats différents tels que MP3, AAC, M4A, M4B, WAV, et FLAC. Presque 100% de la qualité de la chanson originale sera conservée après le processus de conversion. Avec une vitesse 5 fois plus rapide, il ne faut que quelques secondes pour télécharger chaque chanson de Spotify.
Caractéristiques principales de Spotify Music Converter
- Convertissez et téléchargez des chansons Spotify en MP3 et dans d’autres formats.
- Téléchargez n’importe quel contenu Spotify à une vitesse 5X plus rapide
- Ecouter des chansons Spotify hors ligne sans Premium
- Écouter Spotify sans problème d’écran noir
- Sauvegarder Spotify avec la qualité audio et les balises ID3 originales
Téléchargement gratuit Téléchargement gratuit
1. Lancez Spotify Music Converter et importez des chansons de Spotify.
Ouvrez Spotify Music Converter et Spotify sera lancé simultanément. Ensuite, faites glisser et déposez les titres de Spotify dans l’interface de Spotify Music Converter.

2. Configurer les paramètres de sortie
Après avoir ajouté des pistes de musique de Spotify à Spotify Music Converter, vous pouvez choisir le format audio de sortie. Il existe six options : MP3, M4A, M4B, AAC, WAV et FLAC. Vous pouvez ensuite régler la qualité audio en sélectionnant le canal de sortie, le débit binaire et le taux d’échantillonnage.

3. Lancez la conversion
Une fois tous les réglages terminés, cliquez sur le bouton « Convertir » pour commencer à charger les titres de musique Spotify. Après la conversion, tous les fichiers seront enregistrés dans le dossier que vous avez spécifié. Vous pouvez parcourir toutes les chansons converties en cliquant sur « Converted » et en naviguant jusqu’au dossier de sortie.

4. Écouter les chansons de Spotify sans problème d’écran noir
Après avoir téléchargé des titres Spotify sur votre ordinateur, vous pouvez ensuite les placer sur n’importe quel appareil et les écouter sans l’application Spotify. Aucun problème d’écran noir ne viendra perturber votre écoute fluide des chansons de Spotify et vous pourrez profiter de Spotify gratuitement pour toujours.