PowerPoint je prezentační program, vydaný 20. dubna 1987. Je to nejlepší prezentační software pro schůzky, průmyslové diskuse a obchodní návrhy. Vytváření jednoduchých prezentací nebo složitých multimédií je pro všechny uživatele jednodušší. PowerPoint umožňuje všem uživatelům přidávat obrázky a vkládat hudbu a vytvářet tak živější prezentaci.
Na trhu je k dispozici mnoho hudebních streamovacích služeb. A Spotify přitahuje velké množství správných lidí svou bohatou hudební knihovnou, jednoduchým ovládacím rozhraním a cenově výhodným plánem předplatného. Někdo by se mě zeptal, jestli můžu vyhledat skladbu na Spotify a pak ji přidat do PowerPointu pro hudbu na pozadí.
V tomto článku vám poskytneme pohodlný způsob stahování hudby Spotify pro použití v PowerPointu. Pokračujte ve čtení tohoto článku a budete vědět, jak vzít hudbu ze Spotify a vložit ji do PowerPointu jako hudbu na pozadí krok za krokem.
Část 1. Spotify & PowerPoint: Kompatibilita s PowerPointem
Jako platforma pro streamování hudby se Spotify mezi lidmi stává populární. Poskytuje přístup k více než 70 milionům skladeb od nahrávacích společností a mediálních společností. Když chcete do PowerPointu přidat hudbu, všichni uživatelé mohou na Spotify najít vhodnou hudbu na pozadí pro PowerPoint.
PowerPoint však podporuje pouze několik zvukových formátů, včetně MP3, WAV, WMA, AU, MIDI a AIFF. Veškerá hudba Spotify je šifrována ve formátu OGG Vorbis, který je přístupný pouze prostřednictvím Spotify. Naštěstí lze ochranu DRM Spotify odstranit a stopu lze převést do audio formátů podporovaných PowerPointem pomocí audio převodníku.
Část 2. Nejlepší způsob stahování Spotify Music do MP3
Spotify Music Converter je skvělý a profesionální hudební konvertor vyvinutý tak, aby prolomil ochranu Spotify DRM a uložil hudbu Spotify jako více formátů podporovaných zařízením, jako jsou MP3, AAC a WAV bez ztráty. S podporou tohoto převodníku mohou všichni uživatelé zažít skvělý zážitek z poslechu hudby Spotify na jakémkoli přehrávači a zařízení.
Hlavní funkce převaděče Spotify na MP3
- Prolomte DRM ochranu všech skladeb a seznamů skladeb Spotify
- Převeďte hudební skladby Spotify do oblíbených zvukových formátů
- Uložte hudbu ze Spotify do mnoha softwarů pomocí bezplatného účtu
- Zachovejte původní bezztrátovou kvalitu zvuku a plné ID3 tagy
Krok 1. Přidejte do nástroje skladby, seznamy skladeb a alba ze Spotify
Stáhněte si a nainstalujte Spotify Music Converter do svého osobního počítače. Po otevření konvertoru se automaticky spustí Spotify. Poté na Spotify najděte hudební skladby, které chcete převést, a přetáhněte je ze Spotify do převodníku. Nebo můžete zkopírovat vložený odkaz na hudební skladby na Spotify a vložit jej do vyhledávacího pole převodníku.

Krok 2. Upravte formát zvuku, datový tok, vzorkovací frekvenci atd.
Když jsou všechny hudební stopy importovány ze Spotify do konvertoru, můžete kliknout na lištu nabídek a zvolit nastavení předvoleb hudby, jako je formát zvuku, bitrate, vzorkovací frekvence atd. v závislosti na vašich potřebách.

Krok 3. Převeďte Spotify Music na hudební skladbu bez DRM
Po úplném nastavení všech předvoleb hudby stačí kliknout na tlačítko „Převést“ a stáhnout hudbu ze Spotify a převést ji do formátů bez DRM. Počkejte minutu a kliknutím na tlačítko „převést“ zkontrolujte všechny převedené hudební skladby v místní složce vašeho osobního počítače.

Část 3. Jak přidat hudbu do PowerPointu ze Spotify
S pomocí Spotify Převaděč hudby , můžete si stáhnout hudbu ze Spotify a snadno převést hudbu Spotify do formátů podporovaných PowerPointem. Po uložení veškeré hudby Spotify do formátu MP3 můžete začít vybírat převedené hudební skladby a vkládat je do PowerPointu. Zde jsou podrobné tipy, jak nastavit hudbu Spotify jako hudbu na pozadí PowerPoint.
Krok 1. Spusťte PowerPoint v počítači a vytvořte prázdný snímek. Nebo najděte snímek, ke kterému chcete přidat hudbu na pozadí.
2. krok. Poté klikněte na kartu Vložit a najděte ikonu Zvuk na levé a pravé straně navigačního panelu.
Krok 3 Chcete-li procházet hudbu z vyskakovacího okna, vyberte možnost Zvuk na mém počítači. Vyhledejte místní složku, kam umístíte převedené hudební stopy, vyberte stopu, kterou chcete přidat, a poté vyberte Vložit.
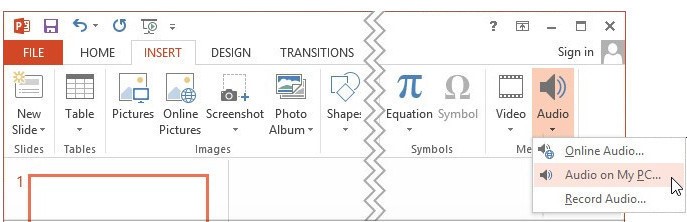
Krok 4. Po přidání ikony zvuku na snímek klikněte na ikonu Přehrát a upravte vloženou hudební stopu.

Nyní můžete nastavit počáteční a koncový bod a oříznout hudební stopu podle vaší prezentace. Navíc si můžete vybrat dobu prolínání, hlasitost, styly zvuku atd.
Závěr
Je snadné přidat hudbu do prezentace PowerPoint a přehrát ji na snímcích na pozadí vaší prezentace. Pokud však chcete přidat hudbu ze streamovacích služeb, jako je Spotify, musíte si své oblíbené skladby nejprve stáhnout do počítače. Se softwarem Tunnel můžete používat hudbu Spotify v prezentaci PowerPoint.

