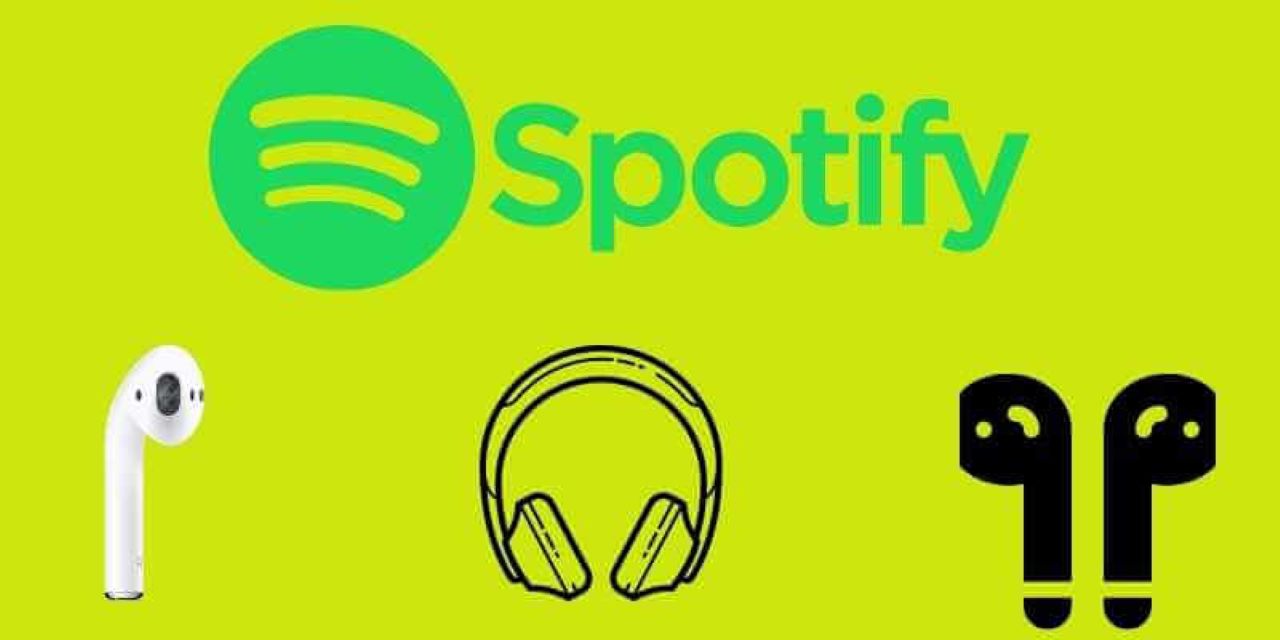„Nedávno jsem si zakoupil AirPods a měl jsem problémy s jejich používáním se Spotify. Pokaždé, když spustím Spotify a připojím AirPods, aplikace zamrzne až na 10 sekund a nemohu přehrávat hudbu a musím čekat, až se rozmrzne. Je to velmi nepříjemné, když chci jen poslouchat hudbu. Opravdu jsem nenašel řešení, jak to vyřešit. »
AirPods se jako naprosto úctyhodný pár skutečně bezdrátových sluchátek mezi lidmi stávají oblíbenými. Všichni uživatelé mohou mít AirPods se slušnou kvalitou zvuku a bezproblémovým párováním zařízení, ještě více funkcí. Ale co když jste uživatelem Spotify, jak opravit zamrzání aplikace Spotify? Zde představíme řešení, jak vyřešit problém se Spotify AirPods, a dokonce vám řekneme, jak používat AirPods se Spotify offline.
Část 1. Zamrzne aplikace Spotify při připojení k AirPods
Někteří uživatelé AirPods hlásili problémy s připojením k AirPods a poslechem Spotify. Aplikace Spotify zamrzne a vy budete mít potíže s poslechem hudby. K vyřešení problému však můžete zkusit následující kroky. Zde je to, co budete muset udělat:
- Otevřete na svém iPhonu aplikaci Nastavení.
- Klepněte na Bluetooth.
- Zvolte připojení k AirPods.
- Vyberte možnost Zapomenout toto zařízení.
- Vyberte svá AirPods v seznamu Zařízení a poté klikněte na Připojit.
Část 2. Nejlepší způsob, jak poslouchat hudbu Spotify s AirPods offline
Možná jste unaveni z řešení tohoto problému a nechcete zavřít všechny spuštěné aplikace a poté restartovat zařízení, abyste mohli znovu poslouchat hudbu Spotify z AirPods. Nejlepší metodou je stáhnout si hudbu ze Spotify a povolit režim offline. Kromě předplatného tarifu Premium na Spotify můžete také spustit přehrávání offline pomocí nástroje třetí strany.
Spotify Music Converter je profesionální a výkonný hudební konvertor pro všechny uživatele Spotify. Umožňuje všem uživatelům Spotify stahovat hudbu ze Spotify a převádět hudbu Spotify na běžný zvuk. Poté můžete poslouchat hudbu ze Spotify z AirPods offline nebo z jiných zařízení, i když na svých zařízeních nemáte nainstalovanou aplikaci Spotify.
Hlavní funkce Spotify Music Downloader
- Stahujte skladby a seznamy skladeb ze Spotify bez prémiového předplatného.
- Odstraňte ochranu DRM z podcastů, skladeb, alb nebo seznamů skladeb Spotify.
- Převeďte podcasty, skladby, alba a seznamy skladeb Spotify do běžných zvukových formátů.
- Pracujte 5x rychleji a zachovejte původní kvalitu zvuku a ID3 tagy.
- Podporujte offline Spotify na jakémkoli zařízení, jako jsou domácí videoherní konzole.
Podporované formáty hudebních souborů jsou MP3 a M4A. Chcete-li převést hudbu Spotify na MP3, postupujte podle níže uvedených kroků.
Krok 1. Přetáhněte Spotify Music do Spotify Music Converter
Spusťte na počítači Spotify Music Converter a počkejte, až se Spotify automaticky otevře. Přihlaste se ke svému účtu Spotify a získejte přístup ke své knihovně a přidejte požadovanou hudbu Spotify do Spotify Music Converter přetažením.

Krok 2. Nastavte výstupní formát hudby
Poté můžete kliknutím na Nabídka > Předvolby změnit výstupní formát zvuku. Z několika dostupných audio formátů můžete nastavit výstupní audio formát na MP3. Navíc můžete upravit bitovou rychlost, kanál a vzorkovací frekvenci.

Krok 3. Spusťte stahování Spotify Music
Po dokončení všech nastavení můžete kliknout na Převést a Spotify Music Converter extrahuje hudbu ze Spotify do vašeho počítače. Po stažení můžete procházet všechny převedené hudební soubory Spotify tak, že přejdete na Converted Search > .

Část 3. Nastavení AirPods s ostatními zařízeními Bluetooth
Přečtěte si, jak nastavit AirPods na Macu, zařízení Android nebo jiném zařízení Bluetooth pro přehrávání hudby, přijímání telefonních hovorů a další.
Jak používat AirPods s vaším Macem
Pokud používáte AirPods (2. generace), ujistěte se, že váš Mac má macOS Mojave 10.14.4 nebo novější. Poté můžete provést následující kroky ke spárování AirPodů s Macem:
- Na Macu vyberte System Preferences z nabídky Apple a poté klikněte na Bluetooth.
- Ujistěte se, že je Bluetooth zapnuto.
- Vložte obě AirPods do nabíjecího pouzdra a otevřete kryt.
- Stiskněte a podržte tlačítko nastavení na zadní straně pouzdra, dokud stavová kontrolka nezačne bíle blikat.
- Vyberte svá AirPods v seznamu Zařízení a poté klikněte na Připojit.
Jak používat AirPods se zařízením jiného než Apple
AirPods můžete používat jako sluchátka Bluetooth se zařízením jiného výrobce než Apple. Chcete-li nastavit AirPods pomocí telefonu Android nebo jiného zařízení jiného výrobce než Apple, postupujte takto:
- Na zařízení jiného výrobce než Apple přejděte do nastavení Bluetooth a ujistěte se, že je Bluetooth zapnuto. Pokud máte zařízení Android, přejděte do Nastavení > Připojení > Bluetooth.
- Se sluchátky AirPods v nabíjecím pouzdře otevřete kryt.
- Stiskněte a podržte tlačítko nastavení na zadní straně pouzdra, dokud stavová kontrolka nezačne bíle blikat.
- Když se vaše AirPods objeví v seznamu zařízení Bluetooth, vyberte je.