Spotify je jednou z nejpopulárnějších digitálních hudebních služeb, která nám umožňuje snadný přístup k milionům hudby online. Díky svému ohromujícímu designu a snadnému použití je dokonalým řešením pro streamování a poslech skladeb na více zařízeních. Protože jsou však skladby Spotify chráněny šifrováním DRM, mohou si skladby stáhnout pro offline poslech pouze prémioví uživatelé. Navíc je to omezeno pouze na vybrané zařízení.
Faktem je, že neexistuje způsob, jak exportovat hudební obsah mimo Spotify, například vypálením na CD. Když to nedokážeme v samotném Spotify, jak jinak to můžeme udělat? Nebojte se. Chcete-li vypálit skladby nebo seznam skladeb Spotify na CD, nejdůležitější je najít a hudební konvertor pro spotify . Může zcela odstranit ochranu formátu z písní Spotify. Naštěstí existuje mnoho řešení pro vypalování CD ze Spotify. Zde vám ukážeme jeden z nejlepších způsobů, jak vypálit hudbu Spotify na CD, abyste mohli přehrávat skladby Spotify na autorádiu, doma nebo kdekoli chcete.
1. Nejlepší řešení pro vypálení seznamu skladeb Spotify na CD
V současné době existuje na trhu mnoho nástrojů Spotify, které tvrdí, že odstraňují omezení formátu z hudby Spotify. Většina z nich využívá technologii záznamu zvuku, což má za následek špatnou kvalitu zvuku. Pokud hledáte bezztrátové řešení pro stahování a převod skladeb Spotify do formátů kompatibilních s vypalovačkou CD, doporučujeme vám Spotify Music Converter.
Spotify Music Converter je nejrychlejší a bezztrátový program pro stahování a konvertor skladeb Spotify. Je speciálně navržen pro stahování veškerého obsahu ze Spotify, včetně skladeb, alb, seznamů skladeb a umělců. Zároveň je schopen převádět Spotify do MP3, AAC nebo jiných běžných zvuků, které podporuje většina softwaru pro vypalování CD, a to 5x rychlejší rychlostí.
Hlavní funkce Spotify na CD Converter
- Stahujte a převádějte hudbu Spotify do oblíbených audio formátů zdarma
- Můžete si vybrat ze 6 zvukových formátů včetně MP3, AAC, FLAC, WAV, M4A a M4B.
- Odstraňte reklamy a ochranu DRM ze Spotify Music 5x rychlejší rychlostí
- Zachovejte obsah Spotify s původní kvalitou zvuku a plnými ID3 tagy.
2. Návod ke stažení hudby ze Spotify na CD
S Spotify Music Converter , můžete libovolně vypálit jakoukoli hudbu a seznam skladeb Spotify na CD, streamovat skladby Spotify do libovolného přehrávače MP3 a přehrávat Spotify v autě. Nyní si přečtěte následující obsah a naučte se kompletní návod, jak vypálit skladby Spotify na disky CD s pomocí Spotify Music Converter.
Před vypálením seznamu skladeb Spotify na CD budete muset
- Počítač : Ujistěte se, že váš Mac nebo PC má diskovou jednotku schopnou vypalování disků.
- Vypalovačka CD: Pomocí snadno dostupného softwaru, jako je iTunes nebo Windows Media Player, můžete vypálit CD se svými digitálními hudebními stopami.
- Prázdný disk CD: Nejlepší je použít disk CD-RW nebo CD+RW, na který lze zapisovat vícekrát.
- Stahování digitální hudby Spotify: Pokud jste prémiový uživatel, můžete si skladby Spotify stáhnout offline, ale stále je nelze přímo vypálit na disky CD. Ať už jste placeným nebo bezplatným předplatitelem, můžete se tedy spolehnout na Spotify Music Converter, který dokáže stáhnout skladby do vašeho místního počítače.
- Spotify Music Converter : Užitečný nástroj, který vám pomůže stáhnout a převést hudební skladby Spotify do formátů kompatibilních s vaší vypalovačkou CD.
Nyní postupujte podle kroků a začneme stahovat hudbu ze Spotify pomocí Spotify Music Converter.
Krok 1. Načtěte skladby Spotify do Spotify Music Converter
Nejprve je třeba nainstalovat Spotify Music Converter a Spotify na váš PC nebo Mac současně. Poté na počítači spusťte Spotify Music Converter a automaticky se načte aplikace Spotify. Poté vyhledejte seznam stop, který chcete uložit, a přidejte seznam stop Spotify do rozhraní Spotify Music Converter přetažením.

Krok 2. Nastavte Output Audio Settings
Pokud úspěšně nahrajete seznam stop do Spotify Music Converter, můžete nastavit výstupní zvuk. Můžete si vybrat audio formáty jako MP3, AAC, FLAC, M4A a M4B. Kromě toho můžete také nastavit přenosovou rychlost, vzorkovací frekvenci a kanál pro všechny výstupní hudební stopy Spotify pro lepší zvukové efekty.

Krok 3. Stáhněte si Spotify Songs do MP3
Pokud jste nakonfigurovali všechna nastavení zvuku, můžete kliknout na tlačítko „Převést“ a stáhnout veškerou přidanou hudbu Spotify. Stačí chvíli počkat a Spotify Music Converter přesune hudbu Spotify do vašeho počítače. Klepnutím na ikonu „soubor“ vyhledejte cílovou složku v počítači a zkontrolujte všechny převedené hudební soubory.

3. Návod k vypálení seznamu skladeb Spotify na CD
Po dokončení převodu hudby Spotify můžete vypálit CD ze seznamů skladeb Spotify. Chcete-li zkopírovat skladby Spotify na disky CD, postupujte podle dvou níže uvedených metod.
Metoda 1: Zkopírujte skladby Spotify na disk CD pomocí programu Windows Media Player
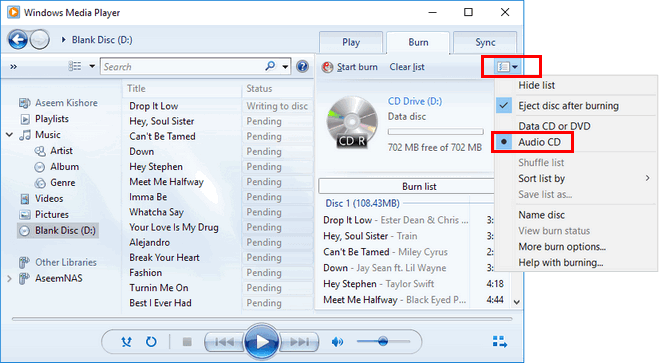
- 1. Vložte prázdné CD do diskové jednotky počítače.
- 2. Otevřete Windows Media Player (WMP).
- 3. Stiskněte tlačítko „Vypálit“ vpravo.
- 4. Přetáhněte skladby Spotify do vypalovacího seznamu.
- 5. Klepněte na nabídku na vypalovacím panelu.
- 6. Stiskněte tlačítko „Start Burn“.
Metoda 2: Přeneste skladby ze Spotify na CD pomocí iTunes
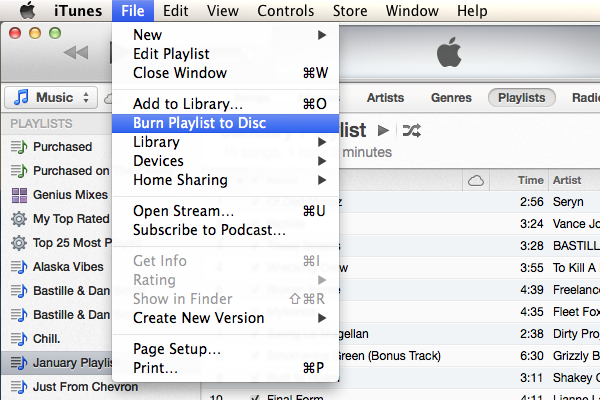
- 1. Otevřete iTunes.
- 2. Přejděte na „Soubor > Nový > Seznam skladeb“ a vytvořte seznam skladeb.
- 3. Vložte prázdné CD do diskové jednotky.
- 4. Otevřete nabídku „Soubor“ a vyberte „Vypálit seznam skladeb na disk“.
- 5. Ze seznamu formátů vyberte „Audio CD“.
- 6. Stiskněte tlačítko „Vypálit“.
Metoda 3: Vypálení skladeb Spotify na CD pomocí VLC

- 1. Spusťte přehrávač VLC.
- 2. Vytvořte nový seznam skladeb pro uložení hudby Spotify a přetáhněte hudbu Spotify do doku Playlist.
- 3. Klikněte na nabídku „Média“ a vyberte možnost „Převést/Uložit“.
- 4. Klepněte na tlačítko „Disk“ a vložte prázdné CD nebo DVD do diskové jednotky.
- 5. Klikněte na „Audio CD a Procházet“, poté vyberte vložené CD a klikněte na tlačítko „Převést/Uložit“.
- 6. Klikněte na tlačítko „Procházet“ pro výběr umístění vypalování a klikněte na tlačítko „Převést/Uložit“.

