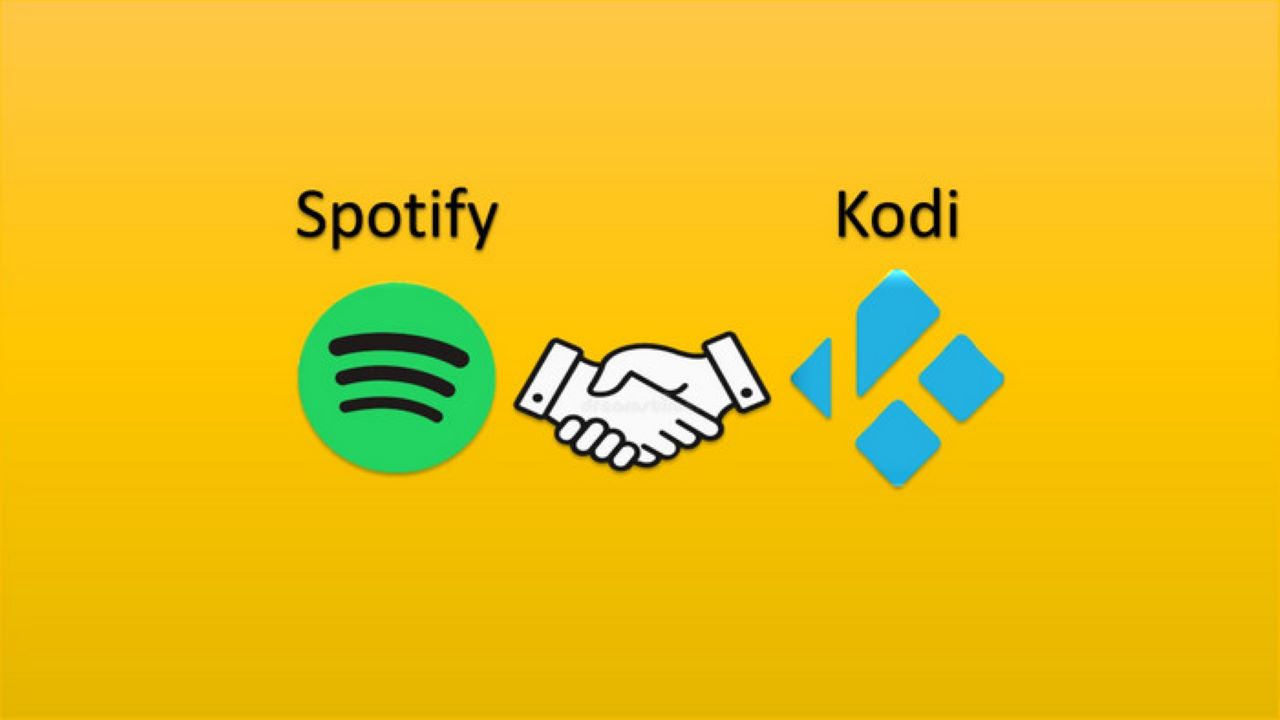Du har måske set navnet Kodi dukke op online eller hørt om Kodis dygtighed på det seneste og undret dig over, hvad det handlede om. Kodi er en gratis og open source medieafspillersoftwareapplikation tilgængelig til flere operativsystemer og hardwareplatforme med en 10 fods softwarebrugergrænseflade til brug med fjernsyn og fjernbetjeninger. Dens grafiske brugergrænseflade (GUI) giver brugeren mulighed for nemt at gennemse og se videoer, fotos, podcasts og musik fra en harddisk, optisk drev, lokalt netværk og internet ved hjælp af blot nogle få knapper.
Kodi er dog udelukkende afhængig af din eksisterende lyd- eller mediekilde, så den kan absolut ikke eksistere uden for visse videostreamingtjenester, såsom Netflix og Hulu, eller musikstreamingplatforme, såsom Spotify. Hvis du har oprettet tonsvis af dine yndlingsafspilningslister på Spotify, eller du foretrækker at vælge Spotify som dit musikkildebibliotek, kan du streame Spotify-musik med Kodi.
Hvis du ikke har en passende metode til at få Spotify-musik på Kodi, så bare rolig, vi dækker også det. Lad os se, hvordan du starter Spotify-musik på Kodi. Læs videre nedenfor for en fuldstændig forklaring af metoden.
Sådan installeres Spotify på Kodi ved hjælp af tilføjelser
Derudover giver Kodi dig mulighed for at installere tredjeparts plugins, der kan give adgang til indhold, der er tilgængeligt gratis på indholdsudbyderens officielle hjemmeside. Så du kan synkronisere dine Spotify-musikbiblioteker med Kodi ved hjælp af understøttede tilføjelser. Vi har en komplet guide til, hvordan du gør Spotify-musik tilgængelig på Kodi. Vi vil alligevel hurtigt gennemgå, hvordan man gør det her.
Trin 1. Brug din webbrowser, besøg http://bit.ly/2T1AIVG og download det Zip-fil til Marcelveldt Repository .
2. trin. Start din Kodi-medieafspiller, og vælg Tilføjelser fra startsiden. Vælg installationsikonet i øverste venstre hjørne af skærmen.

Trin 3. På installationssiden skal du vælge Installer fra zip-fil . Find og vælg Zip-fil fra Marcelveldt-depotet som du har downloadet tidligere.

Trin 4. Marcelveldt Repository vil blive installeret om et par minutter. Når depotet er installeret, vises en pop op-meddelelse i øverste højre hjørne af skærmen.
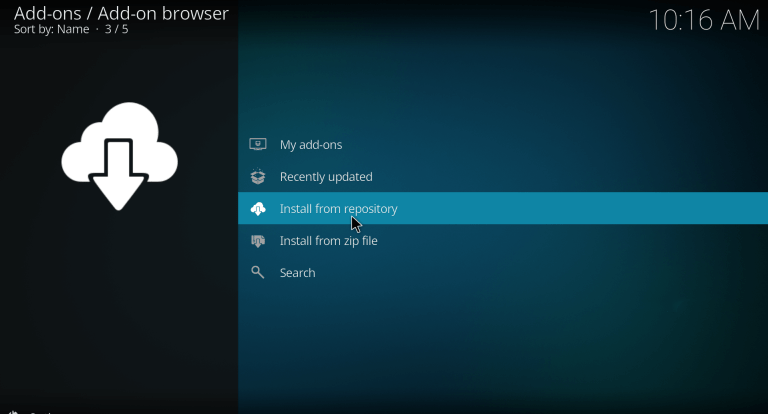
Trin 5. Vælg Installer Marcelveldt-depotet på programsiden installation og vælg Marcelveldt BETA-depotet på listen over depoter.

Trin 6. Vælg Musik tilføjelser og rul ned for at vælge Spotify tilføjelser . tryk installatør for at starte installationsprocessen.

Trin 7. Om et par minutter, Spotify tilføjelse vil blive installeret på din Kodi-enhed. Der vises en pop op-meddelelse på skærmen, der angiver det Spotify tilføjelse blev installeret.

Trin 8. Konfigurer dine Spotify-loginoplysninger, og nyd at streame din yndlingsmusik.
Bemærk: Spotify connect er en anden funktion, der giver premium-abonnenter mulighed for at forbinde deres musikbibliotek til deres stereoanlæg.
Sådan streames Spotify-musik til Kodi ved hjælp af en lokal afspiller
Den nemmeste metode er at bruge Spotify Music Converter til at overføre Spotify-musik til Kodi til afspilning. Ved hjælp af Spotify Music Converter kan du få al Spotify-musik i mp3-format på forhånd og derefter lytte til dem på Kodi trådløst når som helst. Samtidig skal du ikke bekymre dig om, hvorvidt der er internetforbindelse, eller om forbindelsen mellem Spotify og Kodi er stabil.
Spotify Music Converter er en tung og genial musikdownloader til Spotify, som er perfekt til hurtigt at udtrække Spotifys beskyttelse af digitale rettigheder og tabsfrit at downloade sange eller afspilningslister fra Spotify til netværksenheden. Så Spotify Music Converter anbefales stærkt for at give dig stor hjælp til at opnå formålet med Spotify på Kodi.
Gratis download Gratis download
Lær at spille Spotify Music på Kodi med Spotify Music Converter
Trin 1. Overfør Spotify Music til Spotify Music Converter ved at trække
Spotify Music Converter skal installeres på din personlige computer og åbne derefter værktøjet. Efter lancering af konverteren vil Spotify automatisk blive startet automatisk og sørge for, at du er logget ind med din konto på Spotify. Vælg de sange eller afspilningslister, du vil have på Spotify, og træk dem direkte til konverteren.

Trin 2. Konfigurer nogle få indstillinger i henhold til dine personlige behov
Ved at trække i dem vil alle sange eller afspilningslister blive downloadet fra Spotify til konverteren. Tryk på menulinjen, og vælg indstillingen "Præferencer". Derefter kan du konfigurere lydformat, bitrate, kanal, sample rate osv. afhængig af dine personlige behov. Forresten, hvis du vil downloade i en mere stabil tilstand, behold standardkonverteringshastigheden; ellers skal du indstille den til 5× hastighed.

Trin 3. Begynd at downloade musik fra Spotify til mp3 med et enkelt klik
Når du har indstillet lydindstillingen, kan du klikke på knappen "Konverter" for at begynde at downloade dine gemte sange eller afspilningslister til Spotify. Det vil tage noget tid for din valgte Spotify-musik at downloade, men når det først sker, vil al din Spotify-musik være på din personlige computer for resten for evigt.

Trin 4. Føj downloadet Spotify-musik til Kodi

Nu bliver al den Spotify-musik, du ønsker, konverteret til ubeskyttede lydfiler og gemt som mp3 eller andre simple formater til din lokale afspiller på din hjemmecomputer. Du kan starte Kodi og begynde at tilføje den konverterede Spotify-musik til Kodi til afspilning.
Gratis download Gratis download
Bemærket: Uanset om du er en premium-abonnent eller en gratis abonnent, har du alle privilegiet til at downloade musik fra Spotify i bulk til din personlige computer.