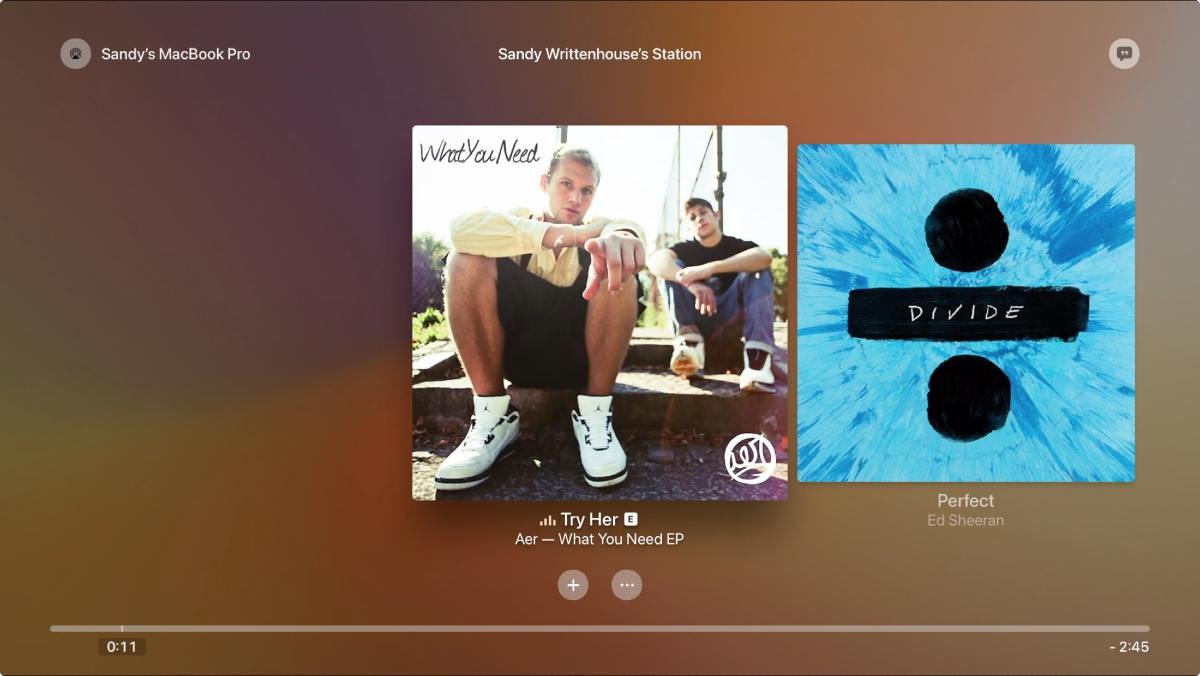Wenn Sie den Streamingdienst Apple Music nutzen und inzwischen ein Apple TV besitzen, herzlichen Glückwunsch! Über Ihren Fernseher zu Hause können Sie ganz einfach auf die größte Musikbibliothek der Welt zugreifen. Mit anderen Worten: Sie können im Apple Music Store auf Apple TV Millionen von Songs von Tausenden von Künstlern in beliebiger Reihenfolge anhören. Wenn Sie die neueste Version von Apple TV 6 verwenden, ist es ganz einfach, Apple Music mit der Musik-App auf Apple TV zu hören. Wenn Sie jedoch ältere Apple TV-Modelle verwenden, wird es etwas komplizierter, da Apple Music auf diesen Geräten nicht unterstützt wird.
Aber keine Sorge. Damit Sie Apple Music ordnungsgemäß auf Apple TV streamen können, stellen wir Ihnen hier drei Methoden vor, mit denen Sie Apple Music problemlos auf dem neuesten Apple TV der 6. Generation sowie anderen Modellen abspielen können.
Teil 1. So hören Sie Apple Music direkt mit Apple Music auf Apple TV 6/5/4
Diese Methode ist exklusiv für Benutzer von Apple TV 6/5/4. Mit der Musikanwendung auf Apple TV können Sie nicht nur Ihre eigene Musik über die iCloud-Musikbibliothek im Bereich „Meine Musik“ hören, sondern auch auf alle vom Apple Music-Dienst bereitgestellten Titel zugreifen, einschließlich Radiosender. Um auf Ihre gesamte persönliche Musik auf dem System zuzugreifen und Apple Music auf Apple TV abzuspielen, müssen Sie die iCloud-Musikbibliothek aktivieren, indem Sie die folgenden Schritte ausführen.
Schritt 1. Melden Sie sich bei Ihrem Apple Music-Konto auf Apple TV an
Öffnen Sie Ihr Apple TV und gehen Sie zu Einstellungen > Konten. Melden Sie sich dann mit derselben Apple-ID bei dem Konto an, mit der Sie Apple Music abonniert haben.
Schritt 2. Aktivieren Sie Apple Music auf Apple TV
Gehen Sie zu Einstellungen > Apps > Musik und aktivieren Sie die iCloud-Musikbibliothek.
Schritt 3. Beginnen Sie mit dem Hören von Apple Music auf Apple TV
Da Sie den Zugriff auf Ihren gesamten Apple Music-Katalog über Apple TV 6/4K/4 aktiviert haben, können Sie diese jetzt direkt auf Ihrem Fernseher anhören.
Teil 2. So hören Sie Apple Music auf Apple TV ohne Apple Music
Wenn Sie ältere Apple TV-Modelle verwenden, z. B. die Generationen 1–3, sind auf Apple TV keine Apps für den Zugriff auf Apple Music verfügbar. Das heißt aber nicht, dass Sie Apple Music nicht auf Ihrem Apple TV hören können. Im Gegenteil, es kann erreicht werden. Im folgenden Abschnitt stehen als Referenz zwei Methoden zum Streamen von Apple Music auf ältere Apple TV-Modelle zur Verfügung.
AirPlay Apple Music auf Apple TV 1/2/3
Wenn Sie Apple Music auf Ihrem iOS-Gerät hören, können Sie die Audioausgabe ganz einfach auf Apple TV oder einen anderen AirPlay-kompatiblen Lautsprecher streamen. So einfach es auch klingt, die Schritte werden wie folgt dargestellt.
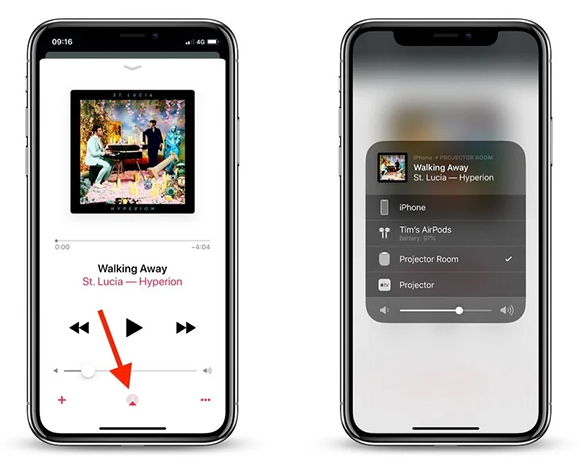
Schritt 1. Stellen Sie sicher, dass Ihr iPhone und Apple TV mit demselben Wi-Fi-Netzwerk verbunden sind.
Schritt 2. Beginnen Sie wie gewohnt mit der Wiedergabe von Apple Music-Audiotiteln auf Ihrem iOS-Gerät.
Schritt 3. Suchen Sie das AirPlay-Symbol in der Mitte unten auf der Benutzeroberfläche und tippen Sie darauf.
Schritt 4. Tippen Sie in der Liste auf Apple TV und der Audiostream sollte fast sofort auf dem Apple TV abgespielt werden.
Bemerkte : AirPlay lässt sich auch auf dem Apple TV 4 nutzen, allerdings ist die im ersten Teil beschriebene Methode einfacher.
Streamen Sie Apple Music über Home Sharing auf Apple TV
Neben AirPlay können Sie auch auf ein Apple Music-Tool eines Drittanbieters zurückgreifen Apple Music Converter . Als intelligente Audiolösung ist es in der Lage, die DRM-Sperre vollständig von allen Apple Music-Songs zu entfernen und sie in gängige MP3- und andere Formate zu konvertieren, die über Home Sharing problemlos mit Apple TV synchronisiert werden können. Es ist nicht nur ein Apple Music-Konverter, sondern kann auch iTunes, Audible-Hörbücher und andere beliebte Audioformate konvertieren.
Die folgenden Anweisungen zeigen Ihnen die vollständige Anleitung zum Abspielen von Apple Music-Songs auf Apple TV 1/2/3, einschließlich der Entfernung von DRM aus Apple Music und Schritten zum Synchronisieren von DRM-freier Apple Music mit Apple TV mit Home Sharing.
Kostenfreier Download Kostenfreier Download
Hauptfunktionen von Apple Music Converter
- Konvertieren Sie alle Arten von Audiodateien mit verlustfreier Audioqualität.
- Entfernen Sie den DRM-Schutz von M4P-Songs von Apple Music und iTunes
- Laden Sie DRM-geschützte Hörbücher in beliebten Audioformaten herunter.
- Passen Sie Ihre Audiodateien an Ihre Bedürfnisse an.
Schritt 1. Entfernen Sie DRM von Apple Music M4P-Songs
Installieren und starten Sie Apple Music Converter auf Ihrem Mac oder PC. Klicken Sie auf die zweite Schaltfläche „+“, um die heruntergeladene Apple Music aus Ihrer iTunes-Mediathek in die Konvertierungsoberfläche zu importieren. Klicken Sie dann auf das Bedienfeld „Format“, um das Audioausgabeformat auszuwählen und andere Einstellungen festzulegen, z. B. Codec, Audiokanal, Bitrate, Abtastrate usw. Beginnen Sie anschließend einfach damit, DRM zu entfernen und Apple Music M4P-Titel in gängige DRM-freie Formate zu konvertieren, indem Sie unten rechts auf die Schaltfläche „Konvertieren“ tippen.

Kostenfreier Download Kostenfreier Download
Schritt 2. Konvertierte Apple Music Songs mit Apple TV synchronisieren
Jetzt können Sie auf das Symbol „Verlauf“ neben der Schaltfläche „Hinzufügen“ klicken, um diese DRM-freien Apple Music-Songs auf Ihrem lokalen Computer zu finden. Anschließend können Sie Home Sharing direkt auf Ihrem Computer aktivieren und mit der Wiedergabe der gesamten Musik auf Ihrem Apple TV beginnen.
Um Home Sharing auf Ihrem Mac oder PC einzurichten, öffnen Sie einfach iTunes und melden Sie sich mit Ihrer Apple-ID an. Gehen Sie als Nächstes zu Datei > Privatfreigabe und klicken Sie auf Privatfreigabe aktivieren. Nach der Aktivierung können Sie Ihre Apple Music ohne Einschränkungen kostenlos auf jedes Apple TV-Modell streamen.

Teil 3. Zusätzliche verwandte Fragen
Einige Fragen stellen sich auch, wenn Menschen Apple Music auf Apple TV hören. Einige davon haben wir hier aufgelistet, und Sie können überprüfen, ob Sie die gleichen Probleme haben oder nicht.
1. „Ich habe Probleme beim Starten der Apple Music-App auf meinem Apple TV und habe auch nach dem Zurücksetzen meines Apple TV immer noch Probleme damit. Was soll ich machen? "
A: Zuerst können Sie auf Ihrem Fernseher nach Software-Updates suchen oder die App von Ihrem Fernseher löschen und erneut herunterladen und dann den Fernseher zurücksetzen.
2. „Was muss ich tun, um Liedtexte auf meinem Apple TV anzuzeigen, während ich meine Apple Music höre?“ »
A: Wenn das Lied Liedtexte hat, erscheint oben auf dem Apple TV-Bildschirm eine zweite Schaltfläche, mit der die Liedtexte für die aktuellen Titel angezeigt werden können. Wenn nicht, können Sie die Liedtexte manuell über die iCloud-Musikbibliothek oder Home Sharing hinzufügen und auf Ihrem Apple TV verfügbar machen.
3. „Was muss ich tun, um Liedtexte auf meinem Apple TV anzuzeigen, während ich meine Apple Music höre?“ »
A: Natürlich funktioniert Siri auf Apple TV und enthält eine Reihe von Befehlen wie „Song erneut abspielen“, „Album zu meiner Bibliothek hinzufügen“ usw. Beachten Sie hier, dass Sie die Musikwiedergabe nicht mit der Siri-Fernbedienung steuern können, wenn Sie AirPlay verwenden. Sie müssen die Musikwiedergabe direkt von dem Gerät aus verwalten, auf dem Sie den Inhalt abspielen.