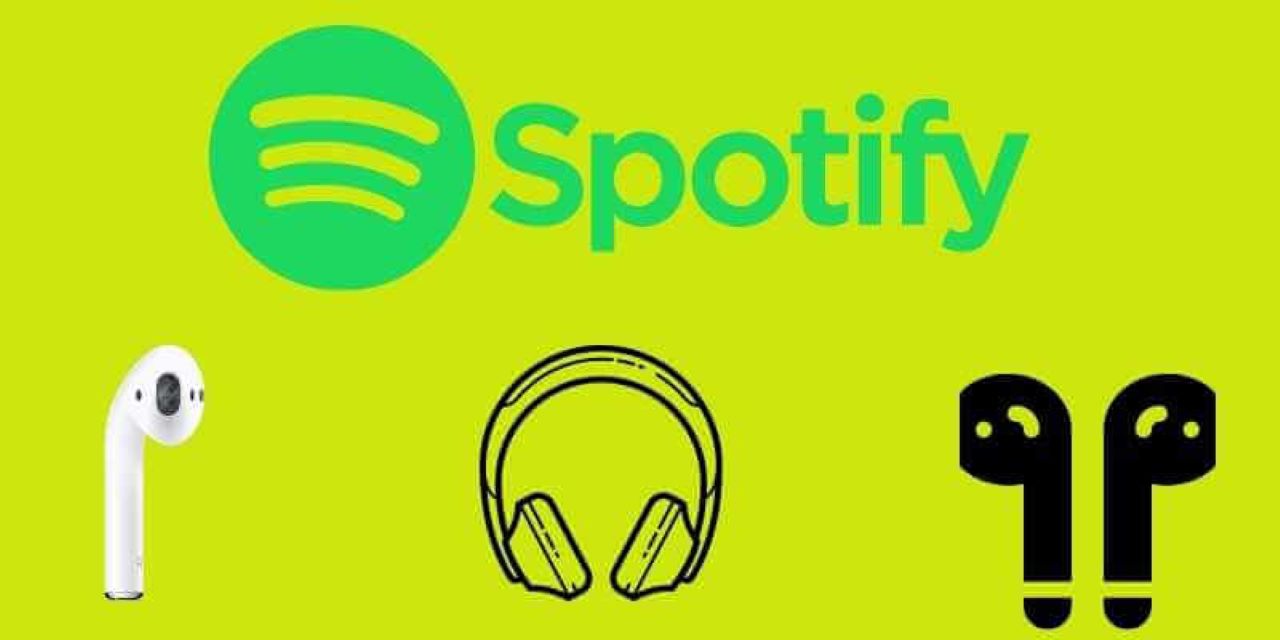„Ich habe kürzlich AirPods gekauft und hatte Probleme bei der Verwendung mit Spotify. Jedes Mal, wenn ich Spotify starte und die AirPods verbinde, friert die App für bis zu 10 Sekunden ein und ich kann keine Musik abspielen und muss warten, bis sie wieder auftaut. Es ist super nervig, wenn ich nur Musik hören möchte. Ich habe nicht wirklich eine Lösung gefunden, um das Problem zu lösen. »
Als absolut respektables Paar wirklich kabelloser Ohrhörer erfreuen sich die AirPods bei den Menschen immer größerer Beliebtheit. Alle Benutzer können AirPods mit anständiger Klangqualität und nahtloser Gerätekopplung sowie noch mehr Funktionen nutzen. Aber wie kann man als Spotify-Benutzer das Einfrieren der Spotify-App beheben? Hier stellen wir eine Lösung zur Behebung des Spotify AirPods-Problems vor und erklären Ihnen sogar, wie Sie AirPods offline mit Spotify verwenden können.
Teil 1. Friert die Spotify-App ein, wenn eine Verbindung zu AirPods hergestellt wird?
Einige Airpods-Benutzer haben berichtet, dass sie Probleme beim Herstellen einer Verbindung zu AirPods und beim Hören von Spotify hatten. Die Spotify-App friert ein und Sie werden Probleme beim Hören Ihrer Musik haben. Sie können jedoch die folgenden Schritte ausprobieren, um Ihr Problem zu beheben. Folgendes müssen Sie tun:
- Öffnen Sie die Einstellungen-App auf Ihrem iPhone.
- Tippen Sie auf Bluetooth.
- Wählen Sie die Verbindung zu AirPods.
- Wählen Sie „Dieses Gerät ignorieren“.
- Wählen Sie Ihre AirPods in der Geräteliste aus und klicken Sie dann auf Verbinden.
Teil 2. Beste Methode, Spotify-Musik offline mit AirPods zu hören
Vielleicht haben Sie es satt, sich mit diesem Problem auseinanderzusetzen, und möchten nicht alle laufenden Apps schließen und dann das Gerät neu starten, um erneut Spotify-Musik von den AirPods zu hören. Die beste Methode besteht darin, Spotify-Musik herunterzuladen und den Offline-Modus zu aktivieren. Außer dem Abonnieren des Premium-Plans auf Spotify können Sie die Offline-Wiedergabe auch mit einem Drittanbieter-Tool starten.
Spotify Musikkonverter ist ein professioneller und leistungsstarker Musikkonverter für alle Spotify-Benutzer. Damit können alle Spotify-Benutzer Musik von Spotify herunterladen und Spotify-Musik in normales Audio konvertieren. Dann können Sie Spotify-Musik offline von AirPods oder anderen Geräten hören, auch wenn auf Ihren Geräten keine Spotify-App installiert ist.
Hauptfunktionen von Spotify Music Downloader
- Laden Sie Songs und Playlists von Spotify ohne Premium-Abonnement herunter.
- Entfernen Sie den DRM-Schutz von Spotify-Podcasts, Titeln, Alben oder Wiedergabelisten.
- Konvertieren Sie Spotify-Podcasts, Songs, Alben und Playlists in normale Audioformate.
- Arbeiten Sie mit 5-mal schnellerer Geschwindigkeit und bewahren Sie die ursprüngliche Audioqualität und die ID3-Tags.
- Unterstützen Sie Offline-Spotify auf jedem Gerät wie Heimvideospielkonsolen.
Kostenfreier Download Kostenfreier Download
Unterstützte Musikdateiformate sind MP3 und M4A. Sie können die folgenden Schritte ausführen, um Spotify-Musik in MP3 zu konvertieren.
Schritt 1. Ziehen Sie Spotify Music in den Spotify Music Converter
Starten Sie Spotify Music Converter auf Ihrem Computer und warten Sie, bis Spotify automatisch geöffnet wird. Melden Sie sich bei Ihrem Spotify-Konto an, um auf Ihre Bibliothek zuzugreifen und Ihre benötigte Spotify-Musik per Drag & Drop zum Spotify Music Converter hinzuzufügen.

Schritt 2. Legen Sie das Ausgabemusikformat fest
Anschließend können Sie auf „Menü“ > „Einstellungen“ klicken, um das Ausgabe-Audioformat zu ändern. Unter den zahlreichen verfügbaren Audioformaten können Sie das Ausgabe-Audioformat auf MP3 einstellen. Darüber hinaus können Sie die Bitrate, den Kanal und die Abtastrate anpassen.

Schritt 3. Starten Sie den Download von Spotify-Musik
Nachdem alle Einstellungen abgeschlossen sind, können Sie auf „Konvertieren“ klicken und Spotify Music Converter extrahiert Musik von Spotify auf Ihren Computer. Nach dem Herunterladen können Sie alle konvertierten Spotify-Musikdateien durchsuchen, indem Sie auf „Konvertierte Suche“ > klicken.

Kostenfreier Download Kostenfreier Download
Teil 3. Richten Sie AirPods mit Ihren anderen Bluetooth-Geräten ein
Erfahren Sie, wie Sie Ihre AirPods mit Ihrem Mac, Android-Gerät oder einem anderen Bluetooth-Gerät einrichten, um Musik abzuspielen, Anrufe entgegenzunehmen und mehr.
So verwenden Sie AirPods mit Ihrem Mac
Wenn Sie AirPods (2. Generation) verwenden, stellen Sie sicher, dass Ihr Mac über macOS Mojave 10.14.4 oder höher verfügt. Anschließend können Sie die folgenden Schritte ausführen, um Ihre AirPods mit Ihrem Mac zu koppeln:
- Wählen Sie auf Ihrem Mac „Systemeinstellungen“ aus dem Apple-Menü und klicken Sie dann auf „Bluetooth“.
- Stellen Sie sicher, dass Bluetooth aktiviert ist.
- Legen Sie beide AirPods in das Ladeetui und öffnen Sie die Abdeckung.
- Halten Sie die Setup-Taste auf der Rückseite des Gehäuses gedrückt, bis die Statusleuchte weiß blinkt.
- Wählen Sie Ihre AirPods in der Geräteliste aus und klicken Sie dann auf Verbinden.
So verwenden Sie AirPods mit einem Nicht-Apple-Gerät
Sie können AirPods als Bluetooth-Kopfhörer mit einem Nicht-Apple-Gerät verwenden. Gehen Sie folgendermaßen vor, um Ihre AirPods mit einem Android-Telefon oder einem anderen Nicht-Apple-Gerät einzurichten:
- Gehen Sie auf Ihrem Nicht-Apple-Gerät zu den Bluetooth-Einstellungen und stellen Sie sicher, dass Bluetooth aktiviert ist. Wenn Sie ein Android-Gerät haben, gehen Sie zu Einstellungen > Verbindungen > Bluetooth.
- Öffnen Sie die Abdeckung, während sich Ihre AirPods im Ladeetui befinden.
- Halten Sie die Setup-Taste auf der Rückseite des Gehäuses gedrückt, bis die Statusleuchte weiß blinkt.
- Wenn Ihre AirPods in der Liste der Bluetooth-Geräte angezeigt werden, wählen Sie sie aus.