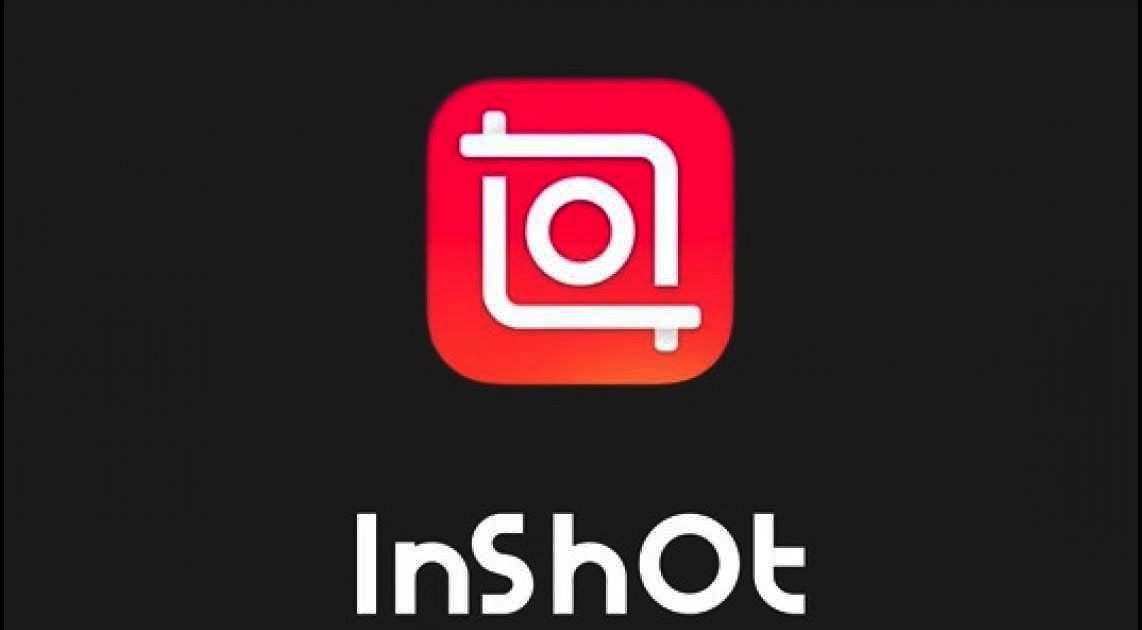Videoinhalte sind auf dem Vormarsch und immer mehr Menschen ziehen es vor, ihre eigenen Videos zu erstellen, um ihr Leben zu teilen. Es kann schwierig sein, die Zeit zu finden, sich an den Laptop zu setzen, das gesamte Filmmaterial anzusehen und ein gutes Video zusammenzustellen. Glücklicherweise gibt es unzählige kostenlose oder kostengünstige mobile Videobearbeitungs-Apps, mit denen Sie professionell aussehende Videos auf Ihren Mobilgeräten wie Ihrem Telefon oder Tablet erstellen können.
Die InShot-App ist eine All-in-One-App zur Bearbeitung visueller Inhalte. Sie können damit Videos erstellen, Fotos bearbeiten und Bildcollagen erstellen. Die Anwendung bietet viele Funktionen. Sie können Clips zuschneiden und Filter, Musik und Text hinzufügen. Gerade wenn es um das Hinzufügen von Musik zu Videos geht, ist sie ein wichtiger Teil des gesamten Videos. Spotify ist bei Musikliebhabern wegen seiner umfassenden Songvielfalt sehr beliebt, was Spotify zu einer guten Musikquelle für InShot macht. In diesem Beitrag sprechen wir darüber, wie Sie Spotify-Musik in InShot importieren, um Ihr Video noch beeindruckender zu machen.
Teil 1. Was Sie zum Importieren von Spotify-Musik in InShot benötigen
InShot ist eine funktionsreiche mobile Foto- und Videobearbeitungs-App für iOS und Android. Es ermöglicht Ihnen den Zugriff auf alle Arten von Bearbeitungs- und Erweiterungsoptionen. In dieser einen App können Sie Ihr Video zuschneiden und bearbeiten und ihm dann Musik hinzufügen. Es gibt viele Möglichkeiten, Ihrem Video Musik oder Ton hinzuzufügen. Sie können aus der vorgestellten Musik auswählen, Audio aus einem Video extrahieren oder Ihre eigene Musik importieren.
Spotify ist ein guter Ort, um verschiedene Musikressourcen zu finden. Allerdings bietet Spotify seinen Dienst InShot nicht an und InShot ist derzeit nur mit iTunes verbunden. Wenn Sie Spotify-Musik zu InShot hinzufügen möchten, müssen Sie Spotify-Musik möglicherweise im Voraus in von InShot unterstützte Audioformate herunterladen. Wie wir alle wissen, handelt es sich bei der gesamten Musik von Spotify um Streaming-Inhalte, die nur innerhalb von Spotify selbst verfügbar sind.
Um Spotify-Titel zu InShot hinzuzufügen, benötigen Sie möglicherweise die Hilfe des Spotify-Musikkonverters. Hier empfehlen wir Spotify Musikkonverter . Es handelt sich um einen professionellen und leistungsstarken Musikkonverter für kostenlose und Premium-Benutzer von Spotify. Es kann alle Spotify-Songs, Playlists, Radiosender und andere in gängige Audiodateien wie MP3, M4B, WAV, M4A, AAC und FLAC mit 5x schnellerer Geschwindigkeit konvertieren. Außerdem bleiben die ID3-Tags von Spotify-Audios nach der Konvertierung erhalten. Mit seiner Hilfe können Sie Spotify-Musik herunterladen und in mehrere Audioformate konvertieren und die konvertierte Spotify-Musik dann ohne Einschränkung an anderen Orten anwenden.
Kostenfreier Download Kostenfreier Download
Hauptfunktionen von Spotify Music Downloader
- Konvertieren Sie Spotify-Musiktitel in MP3, AAC, FLAC, WAV, M4A und M4B.
- Laden Sie Spotify-Songs, -Alben, -Künstler und -Playlists ohne Abonnement herunter.
- Befreien Sie sich von allen digitalen Rechteverwaltungs- und Werbeschutzmaßnahmen von Spotify.
- Unterstützt den Import von Spotify-Musik in iMovie, InShot usw.
Teil 2. Wie konvertiert man Spotify-Songs in InShot-Videos?
Spotify Music Converter für Mac und Windows wurde am veröffentlicht Spotify Musikkonverter , und es gibt eine kostenlose Version, die Sie testen und verwenden können. Sie können die kostenlose Version über den Download-Link oben auf Ihrem Computer herunterladen und installieren. Führen Sie dann die folgenden Schritte aus, um Spotify-Songs herunterzuladen, die Sie auf Ihr Video auf InShot anwenden können.
Kostenfreier Download Kostenfreier Download
Schritt 1. Fügen Sie Spotify Music zum Spotify Music Converter hinzu
Öffnen Sie zunächst Spotify Music Converter. Die Spotify-App wird automatisch geladen. Suchen Sie dann die Musik, die Sie von Spotify herunterladen möchten, und ziehen Sie die ausgewählte Spotify-Musik direkt auf den Hauptbildschirm des Konverters.

Schritt 2. Passen Sie die Audioausgabeeinstellungen an
Nachdem Sie Ihre ausgewählte Spotify-Musik in den Konverter hochgeladen haben, werden Sie aufgefordert, alle Arten von Audioeinstellungen zu konfigurieren. Je nach Ihren persönlichen Bedürfnissen können Sie das Ausgabe-Audioformat auf MP3 einstellen und den Audiokanal, die Bitrate, die Abtastrate usw. anpassen.

Schritt 3. Laden Sie Musik auf Spotify herunter
Klicken Sie auf die Schaltfläche Konvertieren um Musik von Spotify zu konvertieren und herunterzuladen. Warten Sie eine Weile und Sie können die gesamte konvertierte Musik auf Spotify erhalten. Die gesamte Musik finden Sie im lokalen Ordner Ihres PCs, indem Sie auf das Symbol klicken Umgewandelt .

Kostenfreier Download Kostenfreier Download
Teil 3. So fügen Sie Spotify-Musik zu InShot hinzu
Jetzt können Sie alle konvertierten Spotify-Musikdateien mit einem USB-Kabel auf Ihr iPhone oder Android-Telefon übertragen. Importieren Sie dann Spotify-Songs in InShot-Videos. In der folgenden Anleitung finden Sie spezifische Schritte zur Verwendung von Spotify-Musik in InShot-Videos.
1. Öffnen Sie InShot auf Ihrem Telefon und erstellen Sie ein neues Video. Anschließend können Sie auf die Option tippen Musik um auf den Abschnitt „Musik“ zuzugreifen.
2. Ziehen Sie die Zeitleiste, zu der Sie Musik hinzufügen möchten. Tippen Sie auf die Schaltfläche Spuren .
3. Drücken Sie dann die Taste Importierte Musik . Wählen Sie die Schaltfläche Dateien um Spotify-Songs zu InShot-Videos hinzuzufügen.

Teil 4. So bearbeiten Sie Videos mit InShot
Mit InShot können mobile Benutzer Videos mit einfachen Verfahren bearbeiten, ohne einen Computer verwenden zu müssen. Hier ist eine Anleitung, die grundlegende Videobearbeitungsmethoden mit InShot behandelt.
So importieren Sie ein Video: Tippen Sie auf die Option „Video“, um den Galerieordner Ihres Telefons zu öffnen. Wählen Sie das Video aus, das Sie bearbeiten möchten. Wählen Sie Hochformat oder Querformat.

So schneiden und teilen Sie ein Video: Sie können den Teil des Videos ausschneiden, den Sie nicht benötigen. Drücken Sie einfach die Schaltfläche „Zuschneiden“, passen Sie die Schieberegler an, um den gewünschten Teil auszuwählen, und aktivieren Sie das Kontrollkästchen. Um Ihr Video zu teilen, wählen Sie einfach die Schaltfläche „Teilen“, verschieben Sie die Leiste an die Stelle, an der Sie es teilen möchten, und aktivieren Sie das Kontrollkästchen.
So fügen Sie Filter zu Videos hinzu: Drücken Sie die Filter-Taste. Sie sehen drei Abschnitte: Effekt, Filter und Anpassung. Mit der Filteroption können Sie die Art der Beleuchtung auswählen, die Sie Ihrem Video hinzufügen möchten, wodurch Ihr Video noch bezaubernder wird.
Abschluss
Dies ist eine vollständige Anleitung zum Hinzufügen von Spotify-Songs zu InShot-Videos. Mit der Hilfe von Spotify Musikkonverter können Sie Spotify-Songs ganz einfach auf InShot oder einen anderen Player übertragen.