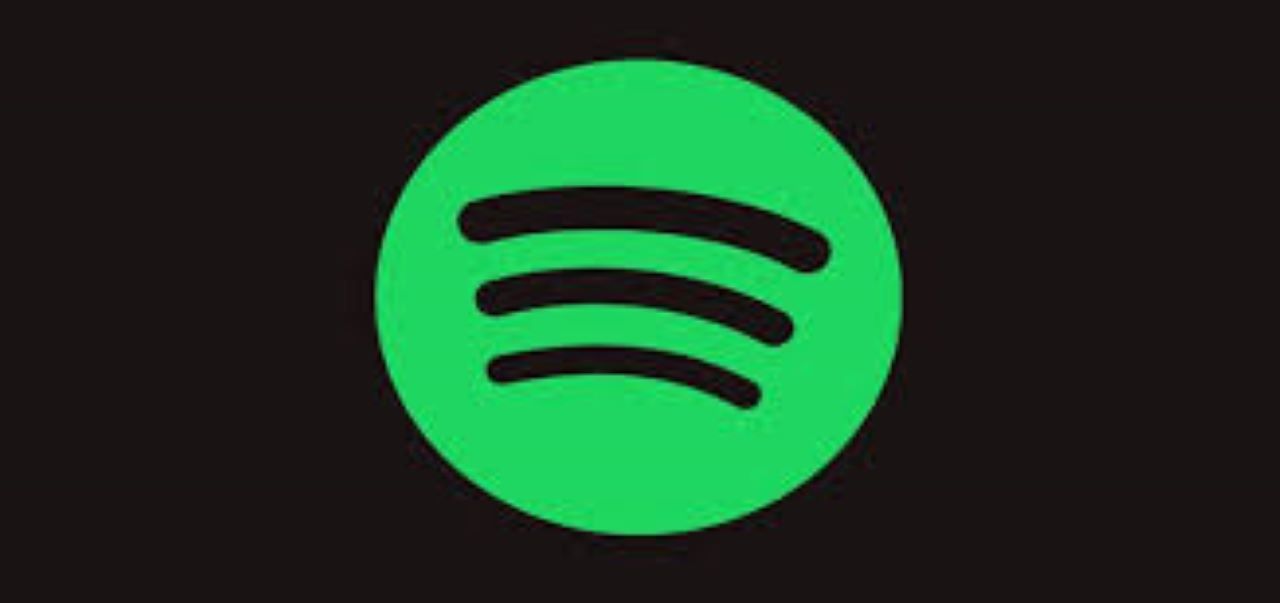Εδώ και μερικές εβδομάδες, έχω ένα πρόβλημα με την έκδοση του Spotify για Windows Desktop: όταν το ξεκινάω, το Spotify είναι απλώς μια μαύρη οθόνη και το μενού στην επάνω αριστερή γωνία. Δεν κάνει τίποτα άλλο οπότε δεν μπορώ να το χρησιμοποιήσω. Παρεμπιπτόντως, εγκατέστησα το Spotify σε έναν δικτυωμένο υπολογιστή. Μέχρι πριν από μερικές εβδομάδες εξακολουθούσε να λειτουργεί, οπότε υποθέτω ότι έχει να κάνει με μια ενημέρωση Spotify. Μπορεί κάποιος να με βοηθήσει; – Arthur από την κοινότητα Spotify
Πολλοί χρήστες του Spotify αναφέρουν ότι όταν εκκινούν την εφαρμογή Spotify, εμφανίζει μόνο μια μαύρη οθόνη. Δεν μπορούν να κάνουν τίποτα με το ελαττωματικό λογισμικό. Και η ομάδα του Spotify δεν φαίνεται να έχει την τέλεια λύση για να διορθώσει αυτό το συνεχιζόμενο πρόβλημα.
Στις επόμενες ενότητες, θα σας δείξω πώς διορθώστε το πρόβλημα της μαύρης οθόνης του Spotify στη συσκευή σας και μια λύση για την πλήρη επίλυση του προβλήματος.
Λύσεις για το πρόβλημα της μαύρης οθόνης του Spotify
Υπάρχουν πολλοί λόγοι που μπορούν να προκαλέσουν πρόβλημα μαύρης οθόνης του Spotify. Και εδώ είναι μερικές από τις λύσεις που μπορείτε να εφαρμόσετε μόνοι σας για να διορθώσετε το πρόβλημα.
1. Ελέγξτε τη σύνδεση στο Διαδίκτυο και επανεκκινήστε την εφαρμογή Spotify.
Η πιο κοινή αιτία για το πρόβλημα της μαύρης οθόνης του Spotify είναι η σύνδεσή σας. Εάν η εφαρμογή Spotify δεν μπορεί να εντοπίσει το Διαδίκτυο στη συσκευή σας, το API δεν μπορεί να φορτωθεί και εμφανίζεται μόνο με μαύρη οθόνη.
Για να επιδιορθώσετε τη σύνδεσή σας στο Διαδίκτυο, κάντε δεξί κλικ στο εικονίδιο Internet στην κάτω αριστερή γωνία της οθόνης του υπολογιστή σας και κάντε κλικ στην Αντιμετώπιση προβλημάτων για να επιδιορθώσετε τη σύνδεσή σας.
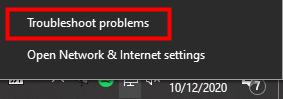
Στο τηλέφωνό σας, ελέγξτε τη σύνδεσή σας κινητής τηλεφωνίας ή εάν χρησιμοποιείτε Wi-Fi, επανεκκινήστε το δρομολογητή σας για να ανανεώσετε το Wi-Fi σας.
2. Απενεργοποιήστε την επιτάχυνση υλικού
Από προεπιλογή, το Spotify ενεργοποιεί την επιτάχυνση υλικού στην εφαρμογή του, η οποία βοηθά να γίνει το API πιο ομαλό. Αλλά μπορεί επίσης να προκαλέσει προβλήματα με τα γραφικά, οπότε αν δεν μπορείτε να διορθώσετε το πρόβλημα της μαύρης οθόνης του Spotify, απενεργοποιήστε την επιτάχυνση υλικού:
1. Ανοίξτε το Spotify στην επιφάνεια εργασίας σας και μεταβείτε στις Ρυθμίσεις.
2. Κάντε κύλιση προς τα κάτω και κάντε κλικ στην επιλογή ΕΜΦΑΝΙΣΗ ΠΡΟΗΓΜΕΝΩΝ ΡΥΘΜΙΣΕΩΝ.
3. Κάντε κύλιση προς τα κάτω ξανά και αλλάξτε το Hardware Acceleration σε μαύρο για να το απενεργοποιήσετε.

3. Διαγράψτε και εγκαταστήστε ξανά την εφαρμογή Spotify
Εάν εξακολουθείτε να μην μπορείτε να διορθώσετε το πρόβλημα της μαύρης οθόνης, μπορείτε να διαγράψετε την εφαρμογή στη συσκευή σας και να εγκαταστήσετε ξανά την πιο πρόσφατη έκδοση του Spotify. Λάβετε υπόψη ότι όλα τα τραγούδια που έχουν αποθηκευτεί στην προσωρινή μνήμη και έχουν ληφθεί θα διαγραφούν επίσης με την εφαρμογή.
4. Χρησιμοποιήστε το Spotify Connect για να ακούσετε τραγούδια
Εάν το Spotify σας είναι χαλασμένο σε μια συσκευή αλλά λειτουργεί σε μια άλλη, μπορείτε να χρησιμοποιήσετε τη λειτουργία Spotify Connect για να συνδέσετε τις δύο συσκευές και να ακούσετε τα τραγούδια σε αυτήν που θέλετε.
Για να ενεργοποιήσετε το Spotify Connect:
1. Ανοίξτε το Spotify σε δύο συσκευές.
2. Κάντε κλικ στο κουμπί Σύνδεση και επιλέξτε μια συσκευή για την αναπαραγωγή των τραγουδιών. (Αυτή η δυνατότητα απαιτεί Spotify Premium)

5. Καταργήστε τις διπλότυπες διεργασίες Spotify
Εάν ανοίξετε πάρα πολλές διαδικασίες Spotify, ενδέχεται να προκληθεί πρόβλημα μαύρης οθόνης του Spotify. Για να αφαιρέσετε διπλότυπες διαδικασίες:
- Κάντε δεξί κλικ στη γραμμή εργασιών στο κάτω μέρος της οθόνης του υπολογιστή σας και, στη συνέχεια, κάντε κλικ στη Διαχείριση εργασιών.
- Βρείτε διπλότυπες διαδικασίες Spotify και διαγράψτε τις.
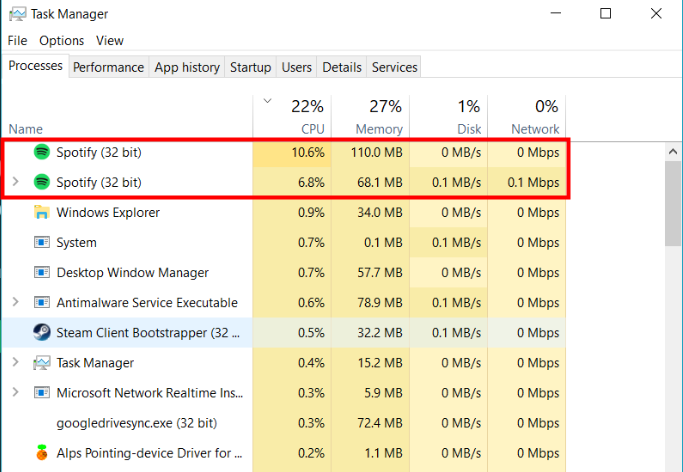
Η απόλυτη λύση για τη διόρθωση του προβλήματος της μαύρης οθόνης του Spotify
Εάν έχετε δοκιμάσει όλες τις λύσεις που αναφέρονται παραπάνω και εξακολουθείτε να μην μπορείτε να διορθώσετε το πρόβλημα της μαύρης οθόνης του Spotify, η επόμενη λύση που θα σας δείξω μπορεί να διορθώσετε μόνιμα αυτό το πρόβλημα. Ανεξάρτητα από το αν έχετε μαύρη οθόνη Spotify σε Mac, Windows 10 ή στο τηλέφωνό σας, θα λειτουργεί σε όλες τις συσκευές σας.
Καθώς το Spotify δεν έχει παράσχει επίσημη λύση στο ζήτημα της μαύρης οθόνης του Spotify, δεν υπάρχει άλλο μέρος όπου μπορείτε να καταφύγετε για να διορθώσετε αυτό το πρόβλημα. Αλλά αν εξακολουθείτε να θέλετε να κάνετε ροή κομματιών Spotify, μπορείτε να το κάνετε χωρίς το Spotify API.
Με Μετατροπέας μουσικής Spotify , μπορείτε να κάνετε λήψη όλων των τραγουδιών του Spotify στον υπολογιστή σας χωρίς Premium. Όλα τα τραγούδια που κατεβάσατε μπορούν να ακουστούν σε οποιοδήποτε άλλο πρόγραμμα αναπαραγωγής πολυμέσων χωρίς την εφαρμογή Spotify και έτσι δεν χρειάζεται πλέον να ανησυχείτε για το πρόβλημα της μαύρης οθόνης του Spotify.
Μετατροπέας μουσικής Spotify έχει σχεδιαστεί για να μετατρέπει αρχεία ήχου Spotify σε 6 διαφορετικές μορφές όπως MP3, AAC, M4A, M4B, WAV και FLAC. Σχεδόν το 100% της ποιότητας του αρχικού τραγουδιού θα διατηρηθεί μετά τη διαδικασία μετατροπής. Με 5 φορές μεγαλύτερη ταχύτητα, χρειάζονται μόνο δευτερόλεπτα για να κατεβάσετε κάθε τραγούδι από το Spotify.
Κύρια χαρακτηριστικά του Spotify Music Converter
- Μετατρέψτε και κατεβάστε τραγούδια του Spotify σε MP3 και άλλες μορφές.
- Κατεβάστε οποιοδήποτε περιεχόμενο Spotify με 5 φορές μεγαλύτερη ταχύτητα
- Ακούστε τραγούδια του Spotify εκτός σύνδεσης sans Premium
- Ακούστε το Spotify χωρίς πρόβλημα μαύρης οθόνης
- Δημιουργήστε αντίγραφα ασφαλείας του Spotify με αρχική ποιότητα ήχου και ετικέτες ID3
1. Εκκινήστε το Spotify Music Converter και εισαγάγετε τραγούδια από το Spotify.
Ανοίξτε το Spotify Music Converter και το Spotify θα εκκινηθούν ταυτόχρονα. Στη συνέχεια, σύρετε και αποθέστε κομμάτια από το Spotify στη διεπαφή του Spotify Music Converter.

2. Διαμορφώστε τις ρυθμίσεις εξόδου
Αφού προσθέσετε μουσικά κομμάτια από το Spotify στο Spotify Music Converter, μπορείτε να επιλέξετε τη μορφή ήχου εξόδου. Υπάρχουν έξι επιλογές: MP3, M4A, M4B, AAC, WAV και FLAC. Στη συνέχεια, μπορείτε να προσαρμόσετε την ποιότητα ήχου επιλέγοντας το κανάλι εξόδου, το ρυθμό μετάδοσης bit και το ρυθμό δειγματοληψίας.

3. Ξεκινήστε τη μετατροπή
Αφού ολοκληρωθούν όλες οι ρυθμίσεις, κάντε κλικ στο κουμπί "Μετατροπή" για να ξεκινήσει η φόρτωση των μουσικών κομματιών του Spotify. Μετά τη μετατροπή, όλα τα αρχεία θα αποθηκευτούν στον φάκελο που ορίσατε. Μπορείτε να περιηγηθείτε σε όλα τα τραγούδια που έχουν μετατραπεί κάνοντας κλικ στο "Μετατροπή" και μεταβαίνοντας στον φάκελο εξόδου.

4. Ακούστε τραγούδια του Spotify χωρίς πρόβλημα μαύρης οθόνης
Αφού κατεβάσετε τα κομμάτια του Spotify στον υπολογιστή σας, μπορείτε στη συνέχεια να τα τοποθετήσετε σε οποιαδήποτε συσκευή και να τα ακούσετε χωρίς την εφαρμογή Spotify. Κανένα πρόβλημα μαύρης οθόνης δεν θα διαταράξει την ομαλή ακρόαση των τραγουδιών του Spotify και μπορείτε να απολαύσετε το Spotify δωρεάν για πάντα.