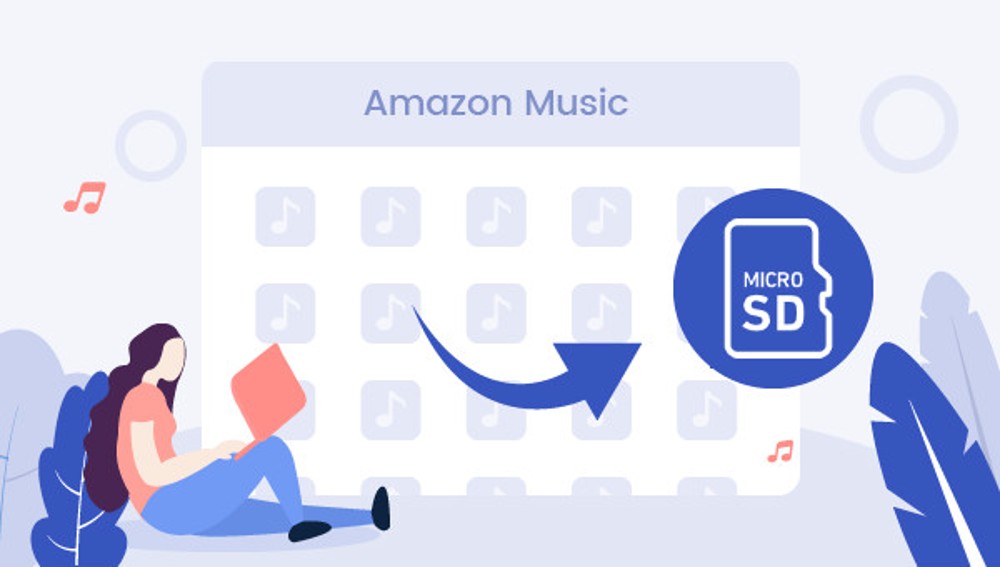Amazon Music is a very popular online music streaming platform with over 75 million songs. Since downloading Amazon Prime Music to SD card is free for all Unlimited Music users, you can feel free to move your favorite Amazon music to SD card and enjoy it as long as you are subscribed to Amazon Music Unlimited.
With the support of Amazon Music, it is possible to move Amazon Music to SD card with ease. All you need to do is change the storage path from the storage device to the SD card. It's true that it's perfect to have Amazon Music installed. But sooner or later, you will find that Amazon Music shows SD card offline right after an unnecessary update. Then you may be desperate to know how this can happen and how to move Amazon Music to SD card in this situation. Don't worry, this article will tell you both the possible situation and the solution.
Part 1. How to Download Amazon Music to SD Card on Android
Follow the usual 3 steps to learn how to download Amazon Music to an SD card on your Android device.
Step 1. Open the Amazon Music app on your Android device. Find “My Music” in the bottom menu and select it.
2nd step. Find “Settings” in the list and go to “Storage”.
Step 3. Tap “Save to” to change the default path from device storage to SD card. You can check SD card status, availability and total space.
Part 2. What happens if Amazon Music says SD card is offline?
When the “SD card offline” message appears, the usual steps above still work but the situation becomes unusual. You are aware that something is wrong, but you don't know why.
According to some Amazon Music users, the Amazon Music “SD card offline” notice may occur after an update or simply occur for no reason. Some people think it's a storage issue and check the SD card status, but they are told the SD card status is fine. After that, they can choose to do the usual back and forth: uninstall, reinstall, re-register and restart the phone... all the basic stuff.
Unfortunately, Amazon Music recommends restarting the device and trying a different SD card, which is the same as what users did. When all the troubleshooting steps still don't work, it seems you can choose to either configure the SD card or re-download the files, waiting for the SD card offline issue to occur again next time.
Although this problem appears to be a programming bug and is difficult to fix, it is still possible to move Amazon Music to SD card. Do not despair ! If you are currently facing this bad experience, this article provides you with an easier way to download Amazon Prime Music to SD card.
Part 3. How to Transfer Amazon Music to SD Card Without Limits?
Now you know in what situations Amazon Music shows SD card is offline and what can happen if you try the troubleshooting steps provided by Amazon Music without a useful tool.
If you want to get rid of platform control and download your favorite Amazon Prime music to SD card with ease, a powerful Amazon Music converter like Amazon Music Converter will be a necessity. It allows Amazon Music subscribers to convert and download Amazon music to MP3 and other regular audio formats for offline listening. What's more, this music converter can save the music files with full ID3 tags and original audio quality, so you don't have to worry about whether there is any difference.
Main Features of Amazon Music Converter
- Download songs from Amazon Music Prime, Unlimited and HD Music.
- Convert Amazon Music songs to MP3, AAC, M4A, M4B, FLAC and WAV.
- Keep the original ID3 tags and lossless audio quality from Amazon Music.
- Support for customizing output audio settings for Amazon Music
Two versions of Amazon Music Converter are available: the Windows version and the Mac version. Just click the “Download” button above to choose the right version for a free trial.
Step 1. Launch Amazon Music Converter
Once Amazon Music Converter is successfully downloaded and installed from the link on this page, you can launch the program. In Windows version, Amazon Music will be launched automatically right after opening Amazon Music Converter. To access your playlists, you need to sign in to your Amazon Music account. Just drag or copy-paste whatever you want from Amazon Music, such as tracks, artists, albums, playlists and other relevant links, to ask the music converter to download them to your SD card.

Step 2. Change Amazon Music Output Settings for SD Card
Now click on the menu icon – “Preferences” icon on the top menu of the screen. You can change settings like sample rate, channel and bit rate as you wish. For output format, we recommend choosing MP3. You can also choose to archive tracks by none, artist, album, artist/album to easily categorize files for later offline use. Don't forget to click the "OK" button to save your settings.

Step 3. Download and Convert Amazon Music to SD Card
Before converting the files in the list, please note the output path given at the bottom of the screen. Here you can choose the output path and check the output files. Check the list and output path again and press the “Convert” button. Amazon Music Converter now works to download and convert your favorite Amazon music. The conversion progress will cost you a few moments. Before it is finished, you can move on to the step 4 .

Step 4. Move Amazon Music to SD Card
Finally, you can prepare your SD card and follow these steps.
- Prepare your SD card to store files downloaded from Amazon Music.
- Plug your SD card into your computer's SD port. If you can't find the SD port on your computer, get a card reader and put your SD card in it, then insert the card reader into the USB port. After that, please check if your SD card or card reader can be detected by your computer.
- Find and open your SD card reader from “This PC”. Once the conversion is completed in Amazon Music Converter , the output file is displayed and you can copy and paste the converted Amazon music into the folder under the SD card.
The last thing to do is to disconnect the SD card from your computer after the transfer is complete. Congratulations ! You have just successfully overcome the platform and moved Amazon Music to SD card without any limitations.
Conclusion
From the solution provided above, you can easily learn that compared to the troubleshooting steps provided by Amazon Music, move Amazon Music to SD card with Amazon Music Converter helps solve the problem once and for all. The next time Amazon Music says SD card is offline, you'll know what you can do. What are you waiting for ? Download it and try it!