PowerPoint is a presentation program, released on April 20, 1987. It is the best presentation software for meetings, industry discussions and business proposals. Creating simple slideshows or complex multimedia becomes easier for all users. PowerPoint allows all users to add images and embed music, creating a more vivid presentation.
There are many music streaming services available in the market. And Spotify attracts a large number of right people with its rich music library, simple operation interface and cost-effective subscription plan. Someone would ask me if I can search for a track on Spotify and then add it to PowerPoint for background music.
In this article, we will provide a convenient method to download Spotify music for use in PowerPoint. Keep reading this article and you will know how to take music from Spotify and embed it into PowerPoint as background music step by step.
Part 1. Spotify & PowerPoint: Compatibility with PowerPoint
As a music streaming platform, Spotify is becoming popular among people. It provides access to over 70 million tracks from record labels and media companies. When you want to add music to PowerPoint, all users can find suitable background music for PowerPoint on Spotify.
However, PowerPoint only supports a few audio formats, including MP3, WAV, WMA, AU, MIDI, and AIFF. All Spotify music is encrypted in the OGG Vorbis format which is only accessible through Spotify. Fortunately, Spotify's DRM protection can be removed and the track can be converted to PowerPoint-supported audio formats with an audio converter.
Part 2. Best Method to Download Spotify Music to MP3
Spotify Music Converter is a brilliant and professional music converter developed to break Spotify's DRM protection and save Spotify music as more formats supported by the device such as MP3, AAC and WAV without loss. All users can have a great experience enjoying Spotify music on any player and device with the support of this converter.
Main Features of Spotify to MP3 Converter
- Break DRM protection of all Spotify songs and playlists
- Convert Spotify music tracks to popular audio formats
- Save Spotify music to many software with the free account
- Preserve original lossless audio quality and full ID3 tags
Step 1. Add songs, playlists and albums from Spotify to the tool
Download and install Spotify Music Converter on your personal computer. After opening the converter, Spotify will be launched automatically. Then find the music tracks you want to convert on Spotify and drag them from Spotify to the converter. Or you can copy the embedded link of music tracks on Spotify and paste it into the search box of the converter.

Step 2. Adjust audio format, bitrate, sample rate, etc.
When all music tracks are imported from Spotify into the converter, you can click the menu bar and choose to set music preferences such as audio format, bitrate, sample rate, etc. depending on your needs.

Step 3. Convert Spotify Music to DRM-Free Music Track
After completely setting all music preferences, just click "Convert" button to download music from Spotify and convert them to DRM-free formats. Wait for a minute and click “converted” button to check all converted music tracks in the local folder of your personal computer.

Part 3. How to Add Music to PowerPoint from Spotify
With the help of Spotify Music Converter , you can download music from Spotify and convert Spotify music to PowerPoint supported audio formats easily. After saving all Spotify music to MP3 format, you can start selecting the converted music tracks and embedding them into PowerPoint. Here are detailed tips on how to set Spotify music as PowerPoint background music.
Step 1. Launch PowerPoint on your computer and create a blank slide. Or find the slide you want to add background music to.
2nd step. Then click the Insert tab and find the Audio icon on the left-right side of the navigation bar.
Step 3. Select Audio on My PC to browse music from the pop-up window. Locate the local folder where you place the converted music tracks and choose a track you want to add, then select Insert.
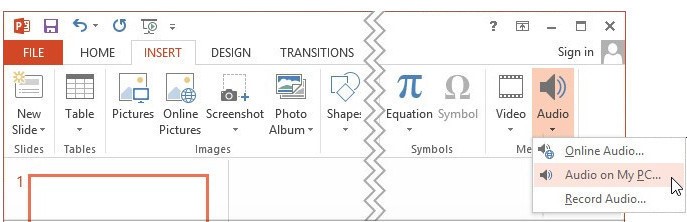
Step 4. Once the audio icon is added to the slide, click the Play icon to adjust your embedded music track.

Now you can set the start and end points and cut the music track according to your presentation. Additionally, you can choose fade duration, volume, audio styles, etc.
Conclusion
It's easy to add music to a PowerPoint presentation and play it on slides in the background of your slideshow. However, if you want to add music from streaming services like Spotify, you need to download your favorite songs to your computer first. With Tunnel software, you can use Spotify music in a PowerPoint presentation.

