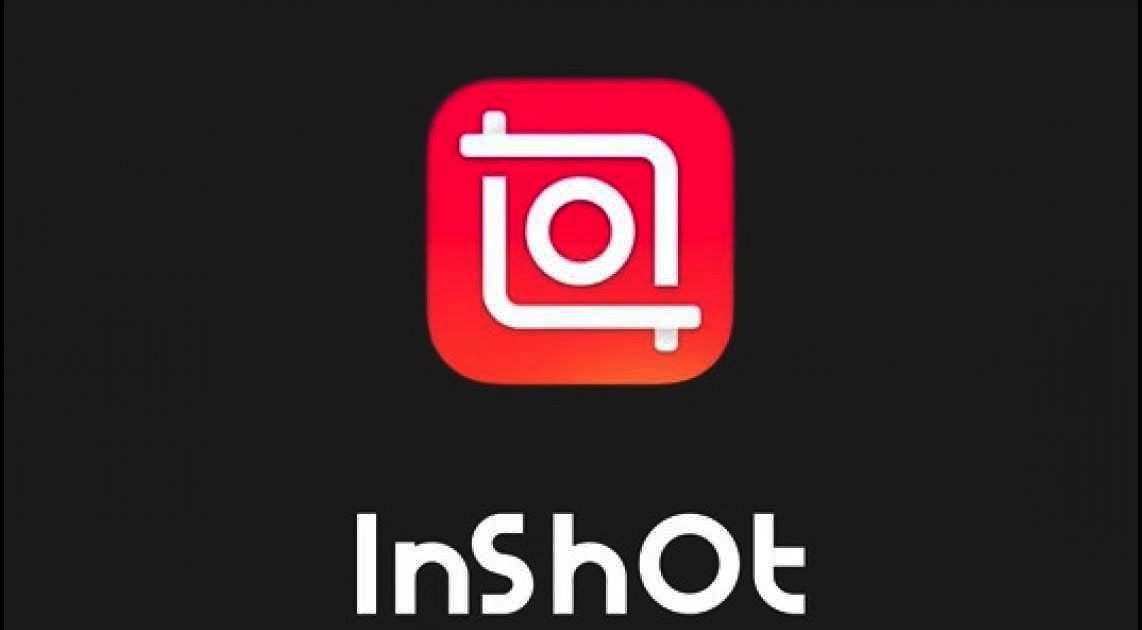Video content is on the rise and more and more people prefer to make their own videos to share their lives. It can be difficult to find the time to sit down with your laptop, review all your footage and put together a good video. Luckily, there are tons of free or inexpensive mobile video editing apps that you can use to create professional-looking videos on your mobile devices like your phone or tablet.
The InShot app is an all-in-one visual content editing app. It allows you to create videos, edit photos and create image collages. The application offers many features. You can trim clips, and add filters, music and text. Especially when it comes to adding music to videos, it is an important part of the entire video. Spotify is very popular among music lovers for its comprehensive variety of songs, which makes Spotify a good music source for InShot. In this post, we will talk about how to import Spotify music into InShot to make your video more stunning.
Part 1. What you need to import Spotify music to InShot
InShot is a feature-rich mobile photo and video editing app for iOS and Android. It allows you to access all kinds of editing and enhancement options. In this one app you can trim and edit your video and then add music to it. There are many options for adding music or sound to your video. You can choose from their featured music, extract audio from a video, or import your own music.
Spotify is a good place to find various music resources. However, Spotify does not offer its service to InShot, and InShot is only connected to iTunes at the moment. If you want to add Spotify music to InShot, you may need to download Spotify music to audio formats supported by InShot in advance. As we all know, all music from Spotify is streaming content available only within Spotify itself.
In order to add Spotify tracks to InShot, you may need the help of Spotify music converter. Here we recommend Spotify Music Converter . It is a professional and powerful music converter for Spotify free and premium users. It can convert all Spotify songs, playlists, radio, or others to common audios like MP3, M4B, WAV, M4A, AAC, and FLAC with 5x faster speed. Besides, ID3 tags of Spotify audios will be retained after conversion. With its help, you are able to download and convert Spotify music to multiple audio formats and then apply the converted Spotify music to other places without limitation.
Main Features of Spotify Music Downloader
- Convert Spotify music tracks to MP3, AAC, FLAC, WAV, M4A and M4B.
- Download Spotify songs, albums, artists and playlists without subscription.
- Get rid of all digital rights management and ads protections from Spotify.
- Support import Spotify music to iMovie, InShot, etc.
Part 2. How to Convert Spotify Songs to InShot Videos?
Spotify Music Converter for Mac and Windows has been released on Spotify Music Converter , and there is a free version for you to test and use. You can download and install the free version from the download link above on your computer, then follow the steps below to download Spotify songs to apply to your video on InShot.
Step 1. Add Spotify Music to Spotify Music Converter
Start by opening Spotify Music Converter, and it will automatically load the Spotify app. Then find the music you want to download from Spotify and directly drag your selected Spotify music to the main screen of the converter.

Step 2. Adjust audio output settings
After uploading your selected Spotify music to the converter, you are prompted to configure all kinds of audio settings. According to your personal needs, you can set the output audio format as MP3 and adjust the audio channel, bit rate, sample rate, etc.

Step 3. Download Music to Spotify
Click on the button convert to convert and download music from Spotify. Wait for a while and you can get all the converted music on Spotify. All music can be found in the local folder of your personal computer by clicking the icon Converted .

Part 3. How to Add Spotify Music to InShot
Now you can transfer all converted Spotify music files to your iPhone or Android phone with USB cable. Then import Spotify songs into InShot video. Check the guide below for specific steps to use Spotify music in InShot video.
1. Open InShot on your phone and create a new video. Then you can tap on the option Music to access the Music section.
2. Drag the timeline you want to add music to. Tap the button Tracks .
3. Then press the button Imported music . Choose the button Files to add Spotify songs to InShot video.

Part 4. How to Edit Videos with InShot
InShot allows mobile users to edit videos with simple procedures without the need to use a computer. Here's a guide that covers basic video editing methods with InShot.
How to import a video: Tap on the Video option, which will open your phone's gallery folder. Choose the video you want to edit. Choose portrait mode or landscape mode.

How to trim and split a video: You can cut the part of the video you don't need. Just press the Trim button, adjust the sliders to choose the part you want, and check the box. To split your video, simply choose the Split button, move the bar to where you want to split it, and check the box.
How to add filters to video: Press the Filter button. You will see 3 sections: Effect, Filter, and Adjustment. Filter option helps you select the type of lighting you want to add to your video, which can make your video more charming.
Conclusion
This is a complete guide to add Spotify songs to InShot video. With the help of Spotify Music Converter , you can easily transfer Spotify songs to InShot or any other player.