Windows Media Player (WMP) is a leading media player for Windows computers as well as Windows mobile phones and tablets. It supports all types of media files, including videos, music, audiobooks and images, and has many features such as media file playback, library management, disc burning, ripping and streaming, etc. If you like digital media and have multiple media files from different sources, it's a good idea to import them into Windows Media Player for playback and easy management based on artist, album, genre options. , etc. Most of the time, the process of importing media files into WMP is as simple as drag and drop. After importing, you will have quick access to all your digital media files in one place.
However, sometimes you may encounter the error that files are corrupted or unsupported while importing media files into WMP. This is mainly because some video or audio files are encrypted by DRM protection. But take it easy, there are other ways to fix this. I will now take the example of Audible audiobooks to demonstrate how import and play Audible on Windows Media Player .
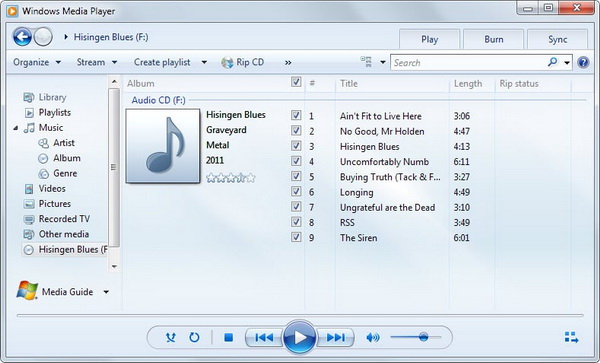
Official way to download and import Audible files into Windows Media Player
Amazon officially recommends users to use iTunes or Audible Manager to play Audible audiobooks, which are easy to use. As for Windows Media Player, it does not allow users to directly import Audible titles into Windows Media Player, you have to do everything from scratch.
How to automatically import Audible books into Windows Media Player?
Step 1. Download and install Audible Download Manager on your computer. You can go to the official Audible website to get it directly.
2nd step. Double-click the application to launch it.
Step 3. Click on the menu » General Settings » and select the option » Windows Media Player » dans le menu « After download import files to ».
Step 4. Click on Save settings to confirm.
Step 5. Log in to your Audible account on the official website and go to Library > My Books to find the Audible audiobook you want.
Step 6. Then click on the button Download .
Step 7. When it is completely downloaded, you will find it in Windows Media Player.
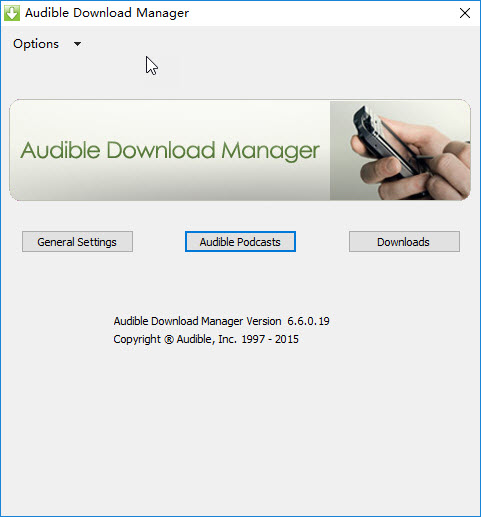
How to manually import Audible books into Windows Media Player?
Step 1. Make sure Windows Media Player is selected in the "After downloading, import files to" section. If not, click the button Change location to set WMP as the default location.
2nd step. Select Import Audible Titles … > Import to Windows Media Player Library in the menu Options .
Step 3. The main thing now is to verify that the folder location is correct. If not, please use the option Browse …to find the right one.
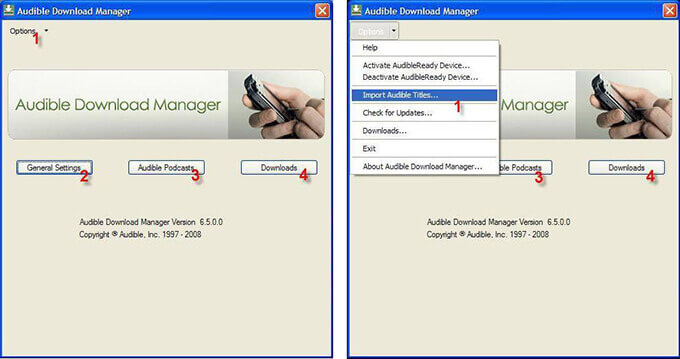
Windows 7/8/Vista – UsersPublicDocumentsAudibleDownloads Windows XP – Documents and SettingsAll UsersDocumentsAudibleDownloads
Download and convert Audible books to read on Windows Media Player
The aforementioned method to import Audible audiobooks works great with Windows Media Player 11 if you have a good Audible account. But sometimes if you no longer have access to your original account, for example if it was hacked or forgotten and there is no way to recover them or if you do not have other versions of Windows Media Player 12, it will not work directly. Is there any other solution to import Audible audiobooks into Windows Media Player for playing? The answer is positive. All you need to do is get a Audible converter which can help you remove all limitations from all Audible AA and AAX files and turn them into another popular universal format such as M4A, AAC, AC3, and MP3, OGG, WAV, WMA, MKA, etc. It doesn't even ask you to allow Audible files on your computer for the software to work. Just drag and drop Audible AA or AAX files into the software, Audible AA/AAX Converter will do the rest for you automatically. It offers a completely free trial version, which allows you to try it out however you like.
Main Features of Audible Converter
- Convert Audible AAX/AA to MP3 for Windows Media Player
- Convert Audible audiobooks to popular formats at 100x faster speed.
- Customize some output audiobook settings
- Divide audiobooks into small segments by time frame or chapter.
Guide to Using Audible Converter to Convert Audible Books for WMP
Now let's see how to use Audible Converter to convert Audible audiobooks for playing on Windows Media Player. Please click the download button above to install the converter on your desktop first.
Step 1. Prepare your Audible files
Launch Audible Converter on your PC. To add audiobook files to the converter, simply click the button Add files in the upper right corner. You can also simply drag and drop local files to the converter.
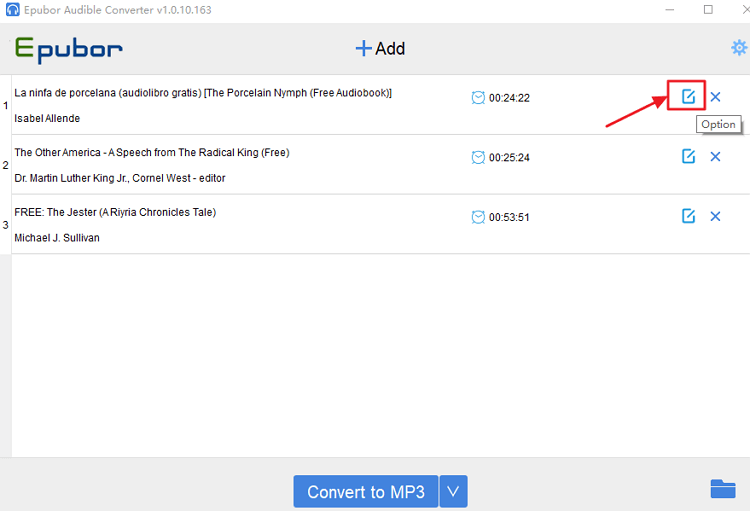
Step 2. Customize Audible File Settings
To edit each audiobook, click the icon Modifier on the right side. In this area, you can divide the audiobook by chapter or time, change the listening speed, and edit metadata tags. Then, at the bottom left corner, choose the output format by clicking the panel Format . In this case, the format MP3 is an ideal choice. You can adjust options like channel, sample rate, bit rate, etc. in the fourth window. Don't forget to click the button OK to save your changes.
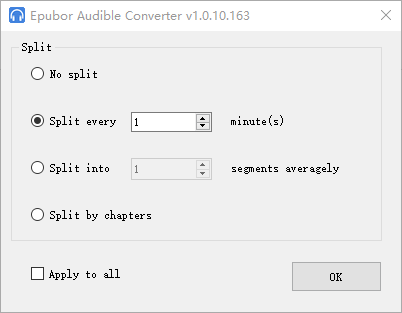
Step 3. Convert Audible Audiobooks to MP3
After checking all selections, go to the bottom and click on the button convert . The converter will start downloading and converting Audible books to MP3. When the conversion is completed, click the button » Converted » at the top of the page to view all converted Audible books.
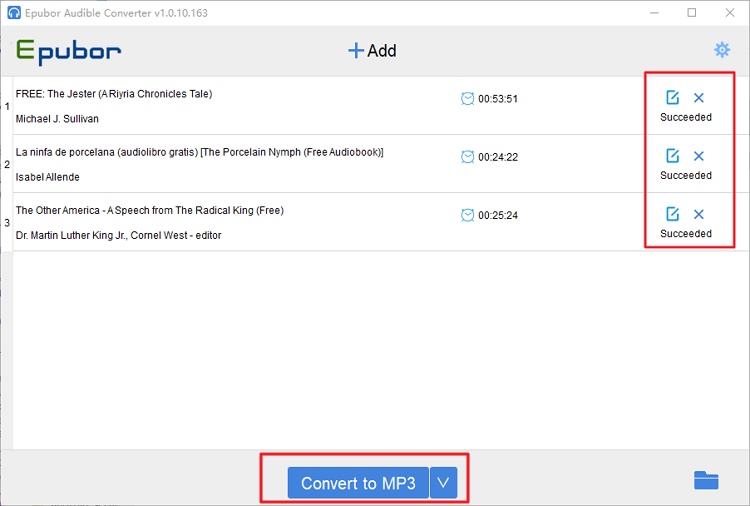
Step 4. Add Audible Book Files to WMP
Open the folder containing the converted Audible audiobooks. Then drag and drop the folder into Windows Media Player to play Audible books on Windows Media Player.
Conclusion
Playing Audible on Windows Media Player is not a difficult thing. You can download Audible files on Windows via Audible Converter . It is a professional tool that helps you play Audible audiobooks on Windows Media Player with lossless quality. You can have more fun with Audible Converter, just click the download button below to try it now.

