In recent years, more and more people prefer to use streaming services to get new songs and videos. Apple Music has become one of the biggest streaming platforms in recent times. The excellent user experience is one of the reasons for its success. Once you become an Apple Music premium user, you can enjoy all the services of Apple Music. You can sync your Apple Music library across different devices effortlessly. This is very convenient for people who own multiple devices.
The library sync feature can help users easily manage their Apple Music library across different devices. However, it happens that the synchronization goes wrong. It's really annoying that Apple Music can't sync playlists or some songs are missing. You may not know what to do. But don't worry, this error is fixable. In this article, we will show you some simple solutions to fix Apple Music not syncing issue . Let’s dive in.
How to fix Apple Music not syncing between devices?
If you are facing unable to sync Apple Music, follow the solutions below. We will show you some simple methods to fix this error. Before you begin, make sure that you have a stable and active network connection and that the Apple Music subscription is valid.
Check out the Apple Music app
Restart the Apple Music app . Close the Apple Music app on your device, then wait a few minutes and open it again.
Restart your device. If there is no change after relaunching the app, turn off your phone and wait at least a minute. Next, start your device and open the app to see if the error has been fixed.
Log in to Apple Music again. Apple ID errors can also cause the error. Simply log out of your Apple ID and log in again. Then wait a few seconds, and music syncing will restart automatically.
Enable Sync Library option on your device
If you have just downloaded the Apple Music app on your devices, the library sync option should be turned off. You have to open it manually.
For iOS users
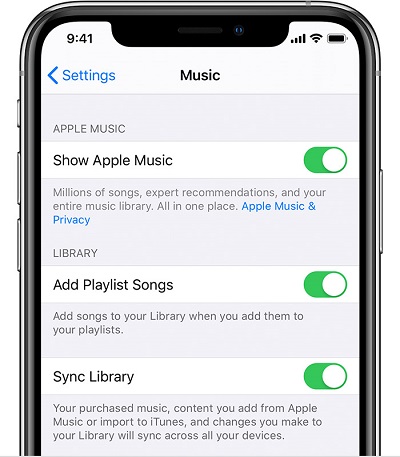
1) Open the app Setting on your iOS devices.
2) Select the music , Then slide the switch to the right to open it.
For Mac users
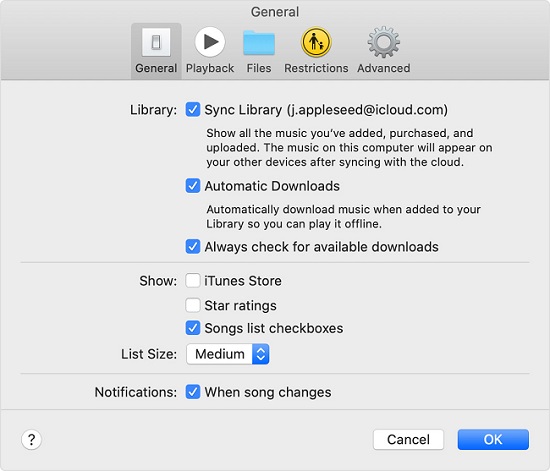
1) Launch the Apple Music app on the desktop.
2) Go to the menu bar, and choose Music > Preferences .
3) Open the tab General and select Synchronize library to activate it.
4) Click on OK to save the settings.
For Windows users

1) Launch the iTunes app.
2) From the menu bar at the top of your screen, select Edit > Preferences .
3) Go to the window General and choose the iCloud music library to activate it.
4) Finally, click OK to save the changes.
Advice : If you have a large music library, it may take longer to sync music.
Sign in with the same Apple ID on all your devices.
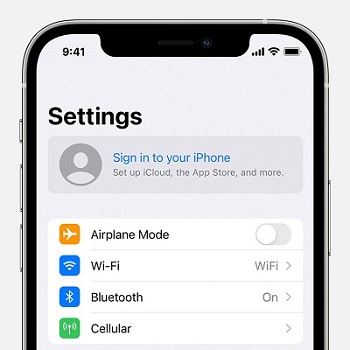
Make sure all your devices are in the same Apple ID. Using different Apple IDs on different devices may also prevent Apple Music from syncing. So go ahead and check the Apple ID of your devices.
Update the iOS version of your devices
Outdated OS version is one of the reasons why Apple Music is not syncing between devices. Check if updates are available on your devices. Upgrading the device system will consume a lot of networks, make sure your device is connected to a WiFi network, and remember to backup your devices before upgrades.
For iOS users

1) Go to Settings > General , then press Software update .
2) If you see software update options available, choose the one you want to install.
3) Press on Install now or Download and install to download the update.
4) Enter the access code of your Apple ID to confirm.
For Android users

1) Open the app Settings .
2) Choose the option About the phone .
3) Press on Check for updates . If an update is available, an Update button appears.
4) Click on Install now .
For Mac users

1) Click on System Preferences in the Apple menu located in the corner of your screen.
2) In the System Preferences window, click Software update .
3) If you system preferences do not include the software update , use the App Store to get updates.
4) Click on Update now or Upgrade now .
For Windows users

1) Click on the button To start up from your PC.
2) Select the option to setting .
3) Click on the link Update & Security > Windows Update .
Update the iTunes app
If you still have an old version of iTunes. Please update the app to the latest version now. When a new version appears, the use of the old version will be restricted. In order to take advantage of new features and bug fixes in a timely manner, please update your application.
For iOS users

1) Go to the Apps Store and tap the icon profile .
2) Scroll down to select iTunes & App Store .
3) Turn them on updates .
For Mac users

1) Open iTunes.
2) Click on the iTunes menu.
3) Select Check for updates .
4) iTunes will connect to Apple's servers and check for updates.
For Windows users

1) Select the option Aide in the menu bar.
2) Choose to check for update .
3) A note appears letting you know if you need to update the app.
With the solutions above, the Apple Music library not syncing issue should be resolved. If all of the above methods fail to repair your Apple Music, please contact Apple Music Support Center. They will tell you what to do.
How to listen to Apple Music on multiple devices offline
Have you found that Apple Music cannot be listened to on other devices, such as an MP3 player? The answer is that Apple Music is an encrypted M4P file which is protected. It prevents Apple Music from being listened to on other devices. If you want to get around these limitations, you need to convert Apple Music files to an open format.
Here is a professional tool you can't miss: Apple Music Converter . It is a great program to download and convert Apple Music to MP3, WAV, AAC, FLAC and other universal files. It converts music at 30x speed and maintains audio quality after conversion. With Apple Music Converter, you can listen to Apple Music on any device you want.
Main Features of Apple Music Converter
- Convert Apple Music to AAC, WAV, MP3 and other formats.
- Convert audiobooks from iTunes and Audible to MP3 and others.
- 30x high conversion speed
- Maintain lossless output quality
Guide on How to Convert Apple Music to MP3 Using Apple Music Converter
We will show you how to download and convert Apple Music to MP3 for playing on other devices. Please install the Apple Music Converter on your desktop first.
Step 1. Load Apple Music into Converter
Launch the Apple Music Converter program and the iTunes application will be available immediately. To import Apple Music into Apple Music Converter for conversion, navigate to your Apple Music library by clicking the button Load iTunes library in the upper left corner of the window. You can also drag and drop local Apple Music files into the converter.

Step 2. Adjust Apple Music audio settings
When you have loaded the music into the converter. Then go to the panel Format . You can select the output format you want from the available options. You can select the output format MP3 to play it on other devices. Apple Music Converter has an audio editing function that allows users to fine-tune certain music parameters to improve sound quality. For example, you can change the audio channel, sample rate, and bit rate in real time. Finally, press the button OK to confirm the changes. You can also select the output destination of the audios by clicking on the symbol three points next to the Format panel.

Step 3. Start converting and getting Apple Music
Now click on the button convert to start the Apple Music download and conversion process. When the conversion is complete, click the button Historical in the upper right corner of the window to access all converted Apple Music files.

Conclusion
We explored 5 solutions to fix Apple Music library not syncing issue. The most common outage scenario is a network problem. So make sure all your devices are in an active network. Apple Music Converter is a powerful tool to free Apple Music files. Start enjoying your Apple Music your way by clicking the download button below. If you still have any questions about the item, please leave your comments below, we will respond to you as soon as possible.

![How to Fix Apple Music Not Syncing Issue [2022 Update]](https://www.vidkee.com/images/v-apple-music-not-syncing.jpeg)