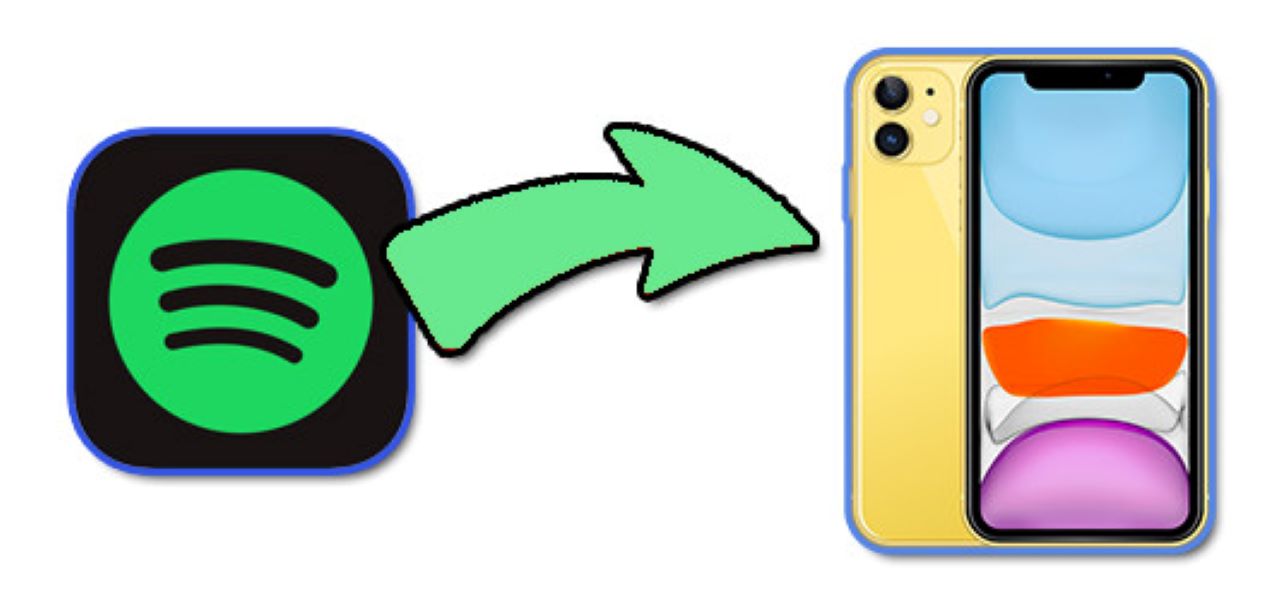As one of the big names in the music streaming industry, Spotify is very popular today with a total of 350 million users worldwide. Spotify has a library of over 70 million songs and adds around 20,000 tracks to its library every day. Additionally, more than 2 billion playlists and 2.6 million podcast titles have been collected on Spotify so far. With this vast library, chances are you'll be happy with the music you can stream on demand.
Based on the market, Spotify launches different tiers, including Free and Premium. As long as you're willing to put up with unlimited ads or a full online mode, you can stream Spotify for free. But some people want to download ad-free music from Spotify for offline listening. Here's how to download music from Spotify to iPhone with or without Premium and stream Spotify to iPhone offline.
Part 1. Get Music from Spotify to iPhone via Spotify Downloader
Since the free version of Spotify doesn't make any profit from users, the company relies on ads and paid subscriptions to make money. Therefore, free downloads and offline listening are what you will gain by upgrading your Spotify account. But if you have Spotify Music Converter, you don't need to ask how to listen to Spotify offline on your iPhone for free.
Spotify Music Converter is a music converter and downloader, allowing all Spotify users to download songs from Spotify. It supports converting Spotify music to six popular audio formats like MP3 while maintaining the original sound quality and ID3 tags. So, you can enjoy Spotify music on your iPhone without Wi-Fi and cellular using the Spotify Music Converter.
Main Features of Spotify Music Converter
- Save Spotify music to iPhone, Huawei, Xiaomi and more without loss
- Download music from Spotify to MP3, AAC, WAV, M4A, FLAC and M4B
- Remove all ads and digital rights management from Spotify
- Easily set converted DRM-free Spotify track as iPhone ringtone
How to Download Music from Spotify via Spotify Music Converter
You can watch the video demonstration to learn how to download Spotify music using de Spotify Music Converter . If you still don't know how to do it, you can follow the steps below to use it on your computer.
Step 1. Activate Spotify Music Converter
Download Spotify music converter to your personal computer and install it. Open the Spotify music converter on your personal computer, then wait for the Spotify app to open automatically for several seconds. Drag all playlists or tracks from Spotify to the main screen of Spotify music converter.

Step 2. Configure output audio settings
After uploading your selected Spotify tracks or playlists to Spotify music converter, you are prompted to configure the output audio setting according to your personal demand. There are several output formats such as MP3, AAC, WAV, M4A, FLAC and M4B for you to choose from. Otherwise, the channel, sample rate and bit rate must be set.

Step 3. Start Downloading Music to Spotify
After everything is set up well, click "Convert" at the bottom right corner of the main screen, then the converter will start downloading music from Spotify to your personal computer. After downloading, click the "Converted" button to locate the folder where you save all the converted Spotify music.

How to Move Spotify Music to iPhone from Computer
To move your converted Spotify songs to iPhone, you can use iTunes or Finder. Here's how to sync music to iPhone on Windows and Mac.
Sync Music to iPhone from Finder
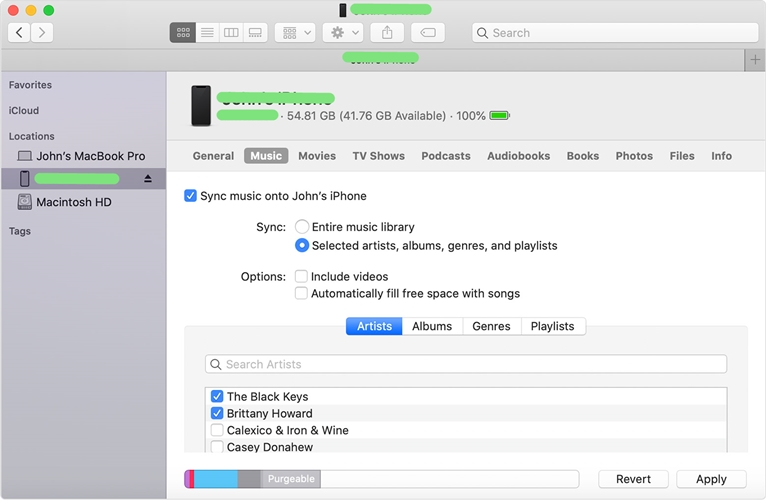
1)
Connect your iPhone to a Mac computer via USB cable, then launch a finder window.
2)
Select the iPhone by clicking the device icon in the sidebar of the Finder window.
3)
Go to the Music tab and check the box next to Sync music to [Device].
4)
Choose selected artists, albums, genres and playlists and select your Spotify songs.
5)
Click the Apply button in the lower right corner of the window.
Sync Music to iPhone from iTunes
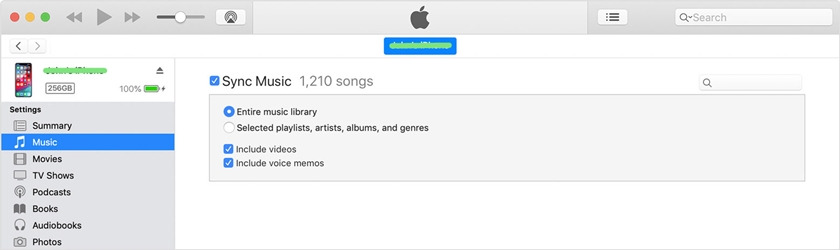
1)
Connect your iPhone to a Windows computer using a USB cable, then open iTunes.
2)
Select the iPhone by clicking the device icon in the upper left corner of the iTunes window.
3)
Under Settings on the left side of the iTunes window, select Music from the list.
4) Check
the box next to Sync music, then choose Selected artists, albums, genres, and playlists.
5)
Find the Spotify songs you want to sync and click the Apply button in the lower right corner of the window.
Part 2. Get Music from Spotify to iPhone with Spotify Premium
If you are using a Premium account, you are allowed to directly download songs from Spotify for offline playback. Then you can have your favorite tracks available even when you are offline by setting Spotify to offline mode. Luckily, you can not only save your cellular data for your iPhone, but also take your Spotify collection on the road.
Preconditions:
An iPhone with the latest Spotify
Un subscription Spotify Premium
2.1 Download liked songs to iPhone
Step 1. Launch Spotify and tap Sign in at the bottom of the screen to sign in to your Spotify Premium account.
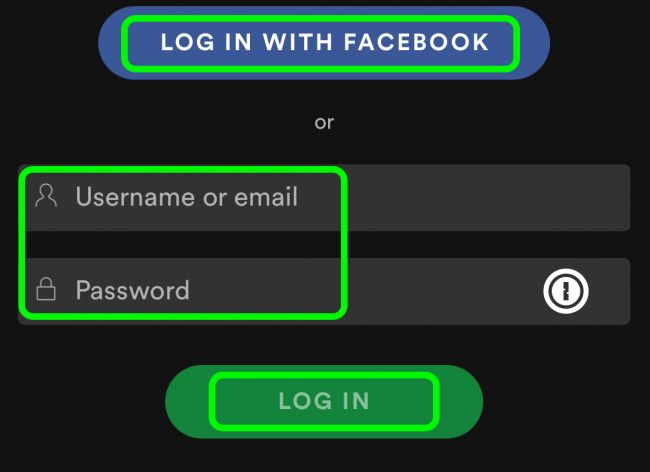
2nd step. Go to your library and find a playlist or album to download, then open it.
Step 3. In the playlist, tap the down arrow to start downloading music.
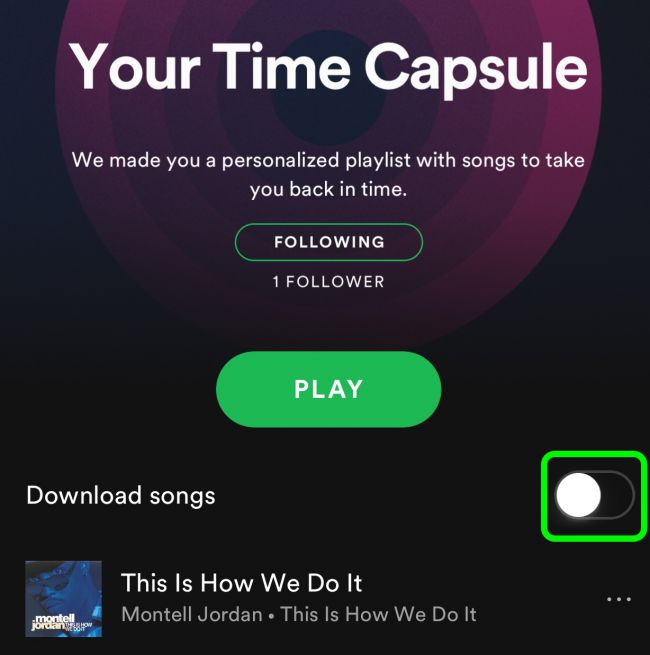
Step 4. Once the download is complete, the spinning widget icon will appear next to each track.
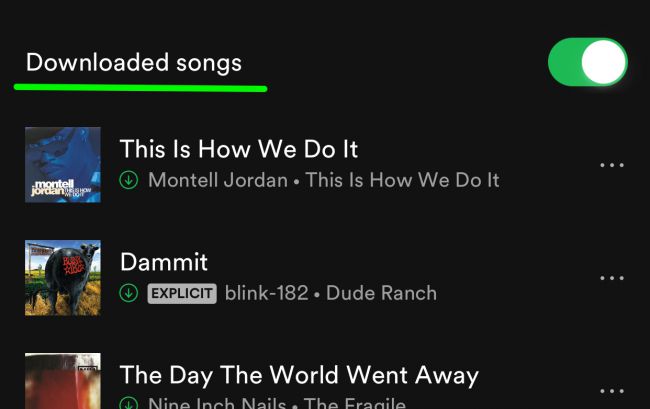
2.2 Enable offline mode on iPhone
Step 1. Tap the Setting cog in the lower right corner of the navigation menu.
2nd step. Press the Play button to activate Offline mode.
If you choose to downgrade Spotify Premium to free, all music stored locally on your iPhone will stop working until you renew your subscription.
Part 3. Get Spotify Music on iPhone for Free
With a Spotify Premium account or Spotify downloader, it is quite easy to download music from Spotify iPhone. But someone would ask if I can download music from Spotify to my iPhone for free? The answer is sure. You can try using shortcuts to download Spotify music to your iPhone.

1)
Open the Spotify app on your iPhone and copy the link to an album from Spotify.
2)
Launch shortcuts and find Spotify album downloaders in the program.
3)
Paste the album link and choose the songs you want to download.
4)
Click OK button to confirm saving Spotify songs to iCloud drive.
Conclusion
That's all. If you subscribe to a Premium plan on Spotify, you can download your favorite songs directly to your iPhone. Otherwise, you can choose to use Spotify Music Converter or Shortcuts. With Spotify Music Converter, you can download Spotify music in batches, while Shortcuts only allows you to download 5 tracks each time.