When you try to sync downloaded Apple Music songs to an iPod nano, classic, or shuffle, you will likely get an error message saying "Apple Music songs cannot be copied to an iPod." In fact, many other iPod users are facing the same problem as you.
Currently, the iPod touch is the only iPod model that allows you to download and stream songs from Apple Music. If you're using an iPod nano or shuffle, or even the old iPod classic, you won't be able to stream and play an Apple Music song on the player itself.
But now this problem can be solved for good with the development of a third-party Apple Music to iPod converter. This post lists the methods to play Apple Music on iPod nano, shuffle, classic and iPod touch. No matter which iPod model you are using, you can choose the corresponding solution to play Apple Music on your iPod without any problem.
Part 1. Why iPod Nano/Shuffle/Classic won't sync Apple Music songs?
Before explaining the method to listen to Apple Music on iPod nano, shuffle, classic and iPod touch, let's find out the reason that prevents us from listening to Apple Music on iPod models except iPod touch. Unlike the iPod touch, the iPod nano, classic, and shuffle do not have Wi-Fi capabilities, so Apple cannot verify whether or not the device has an active Apple Music subscription. Once this is allowed, users will be able to freely download all songs from Apple Music and save them to iPods, then permanently terminate the service. Therefore, users can keep track of Apple Music on iPod forever without any cost.
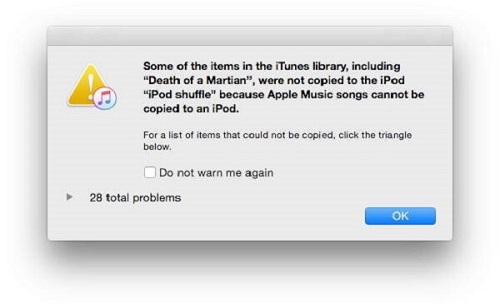
To avoid such a situation, Apple protects Apple Music songs as M4P to disable synchronization between Apple Music and iPod nano/shuffle, as well as other common MP3 players that do not have Wi-Fi capabilities. Finally, only selected devices that support the Apple Music app can stream and play songs properly.
Part 2. How to Transfer Apple Music to Nano/Shuffle/Classic
To break the limitations of Apple Music and enable listening to Apple Music on any iPod model and even other devices, you need to convert Apple Music M4P to unprotected formats. Here is Apple Music Converter , a smart application that will allow you to easily put songs from Apple Music to iPod nano/shuffle/classic. All it does is convert Apple Music songs to MP3, AAC and other formats supported by iPod. In this way, you can not only sync Apple Music with iPod, but also keep Apple Music songs forever on iPod even when the subscription ends.
Main Features of Apple Music Converter
- Convert iTunes music, iTunes audiobooks, Audible audiobooks and common audios.
- Convertir Apple Music M4P en MP3, AAC, WAV, FLAC, M4A, M4B
- Keep original music quality and all ID3 tags
- Support 30X faster speed
Comment convertir Apple Music en iPod Nano/Shuffle/Classic ?
The following guide and video tutorial will show you all the steps to convert songs from Apple Music to iPod using Apple Music Converter so that you can then transfer Apple Music to iPod nano/shuffle/classic as expected.
Step 1. Add Songs from Apple Music to Apple Music Converter
After installing Apple Music Converter , click the shortcut icon on the desktop to launch it. Then click on the button Load iTunes library to load Apple Music songs from your iTunes library folder. You can also import the offline songs from Apple Music to the converter by drag and drop.

Step 2. Customize Output Settings
Once the Apple Music songs are completely added to Apple Music Converter, move to the panel Format and click on the format MP3 . Then in the popup window, you can choose the output format like MP3, AAC, WAV, FLAC, or others as you like. To make the converted songs compatible with iPod, we suggest you select MP3 format as output. You can also set other settings, including audio codec, channel, sample rate and bit rate, according to your own needs.

Step 3. Convert Apple Music to iPod
Now just click on the button convert in the right corner for the program to start converting Apple Music songs to MP3 format for iPod. The total conversion time depends on the number of songs you are converting. Normally, the processing speed is up to 30 times faster. Then we can copy Apple Music to iPod easily.

How to Transfer Apple Music to iPod Nano/Shuffle/Classic
After the conversion is done, you can find the unprotected Apple Music songs in MP3 format in a converted folder by clicking the button Converted . You can then copy these songs to your iTunes library folder on your computer or to a USB folder if you want to use a USB cable to transfer Apple Music to your iPod nano/shuffle/classic.
How to Sync Apple Music to iPod Shuffle, Nano, Classic with iTunes
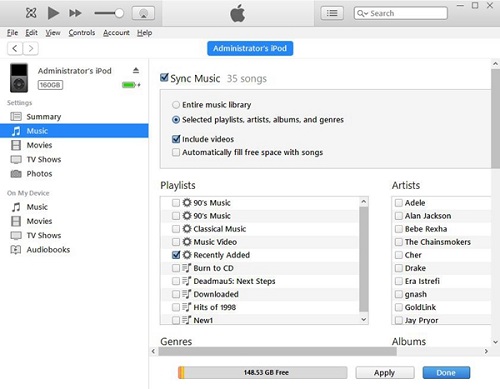
Step 1. Connect your iPod nano/shuffle/classic to iTunes.
2nd step. Click “Music” > “Sync Music” > “Selected playlists, artists, albums and genres”. In the "Playlists" section, choose "Recently Added" which includes the unprotected Apple Music songs you placed in the iTunes library.
Step 3. Click "Apply" and iTunes will automatically sync Apple Music songs to your iPods as expected.
How to put Apple Music on an iPod Nano, Classic or Shuffle via USB cable?
Step 1. Connect iPod nano, classic, or shuffle to the computer via a USB cable.
2nd step. Go to "Start" > "Settings" > "Control Panel" on your computer, double-click "Folder Options" and scroll down until you see an option to enable hidden files and folders . Click on it, then click “Apply” and close the window.
Step 3. Navigate to the “My Computer” folder on your computer. Double-click it and find the “iPod” folder. Select and copy the converted Apple Music songs from your computer drive and paste them into this folder.
Step 4. Wait for the songs to finish transferring. Once it's done, unplug the iPod and you can enjoy all the Apple Music music on it as freely as you want.
Part 3. How to Listen to Apple Music on iPod Touch
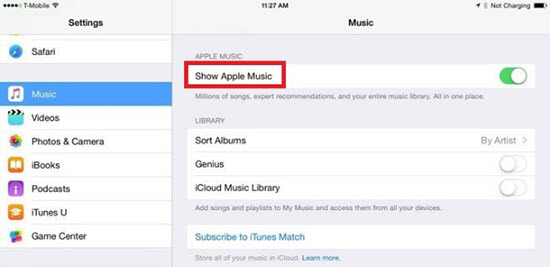
It's much easier to sync Apple Music if you're using the iPod touch because it's a native app supported by the iPod touch. Here is the complete guide to add Apple Music to iPod touch and listen to it offline.
Step 1. On iPod touch, open the Apple Music app. Then sign in to Apple Music with your Apple ID.
2nd step. Touch and hold a song, then tap the “Add to Library” button.
Step 3. You can then start playing any Apple Music song on iPod touch as you wish.
Step 4. To download Apple Music songs to iPod touch, simply tap and hold the music you're adding to the library, then tap the "Download" button.
Conclusion
Now you have both the method to listen to Apple Music on iPod nano/shuffle/classic, and the method to sync Apple Music to iPod touch. Just follow my instructions and start transferring Apple Music to your iPod!

