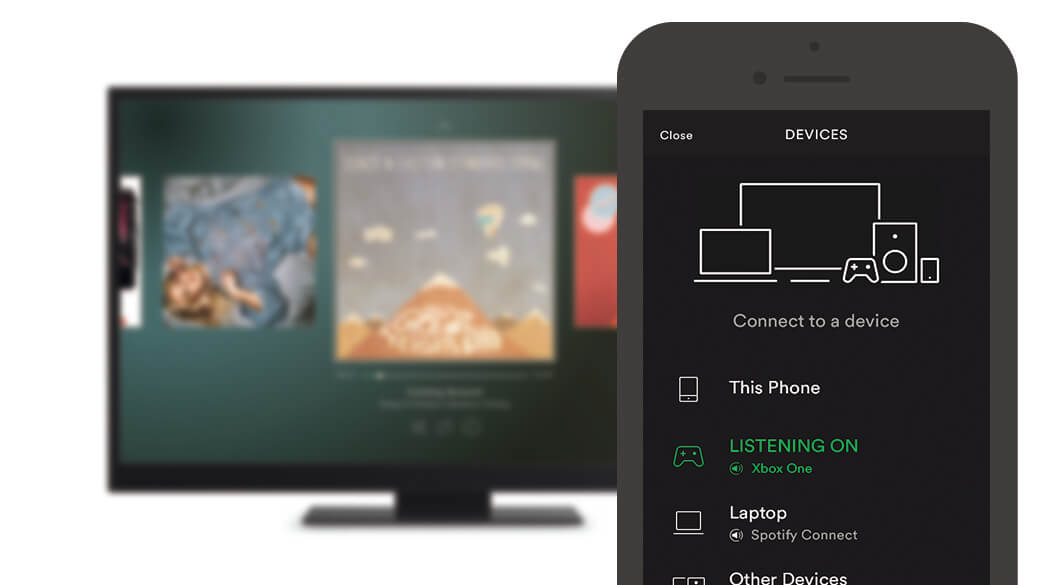Spotify ha lanzado su aplicación Spotify para Xbox One, lo que facilita a los usuarios gratuitos y premium escuchar Spotify en las consolas de juegos Xbox. Una de las mejores características de Spotify para Xbox One es que puede reproducir música de Spotify en segundo plano en Xbox One, lo que permite a los jugadores escuchar música mientras juegan y controlar la reproducción y la transmisión de Spotify en Xbox One desde otro dispositivo. Incluye acceso a listas de reproducción de juegos, así como a tus listas de reproducción personales de Spotify.
Sin embargo, uno de los grandes inconvenientes de la aplicación Spotify de Xbox One es que no te permite escuchar canciones sin conexión. No es gran cosa, pero sería mejor si se pudiera solucionar este problema. Si también le preocupa escuchar Spotify sin conexión en Xbox One, le sugerimos que siga la guía a continuación para encontrar la mejor alternativa para transmitir Spotify en Xbox One. También le daremos algunos consejos para solucionar que Spotify no funcione en Xbox One.
Parte 1. Cómo usar Spotify en Xbox One directamente
Como se mencionó anteriormente, Spotify ofrece sus funciones a todos los usuarios de Xbox One. Esto significa que puedes elegir escuchar tus canciones favoritas de Spotify en segundo plano mientras te diriges al juego. Si eres un novato en Xbox One, puedes habilitar el modo de reproducción de Spotify en Xbox One siguiendo los siguientes pasos.
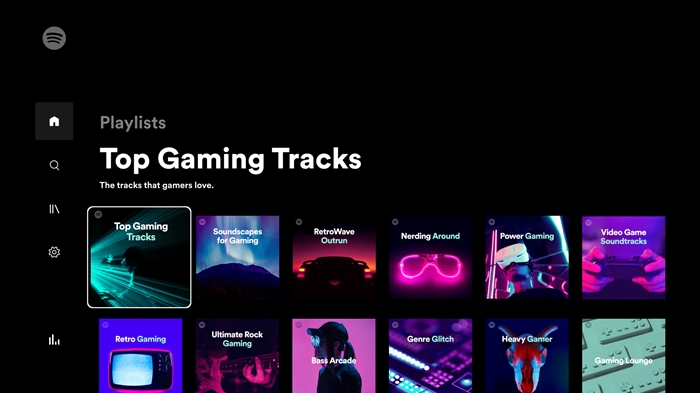
1. Conecta Spotify a Xbox One
- Descarga la aplicación Spotify de Epic Games Store en tu Xbox One e instálala.
- Abra la aplicación Spotify en su consola, luego inicie sesión en su cuenta de Spotify.
- Ingrese su correo electrónico y contraseña de Spotify o use Spotify Connect para vincular su aplicación Spotify a su consola.
1. Escuche Spotify en Xbox One
- Presione el botón Xbox en su consola para abrir la guía o el menú de Xbox.
- Selecciona Música o Spotify en tu consola de juegos.
- Desde aquí puedes cambiar tu selección de música, omitir canciones, reproducir/pausar o ajustar el volumen.
Parte 2. ¿Cómo obtener Spotify en Xbox One desde una unidad USB?
En lugar de transmitir música de Spotify a Xbox One, el mejor método para obtener Spotify en Xbox One que recomendamos aquí es reproducir música de Spotify sin conexión en segundo plano desde una unidad flash USB. Para reproducir música de Spotify sin conexión, debe utilizar una herramienta de terceros llamada Convertidor de música de Spotify , un descargador y conversor de música todo en uno especialmente diseñado para usuarios gratuitos y premium.
Con Convertidor de música de Spotify , puede descargar y convertir completamente cualquier canción y lista de reproducción de Spotify a formatos comunes para compartirla y escucharla sin conexión de forma gratuita. Una vez que se hayan eliminado todas las restricciones comerciales de la música de Spotify, podrás transmitir libremente pistas de Spotify a Xbox One en cualquier momento, incluso sin conexión a Internet. Ahora le sugerimos que utilice esta útil herramienta para descargar canciones de Spotify y escucharlas sin conexión en Xbox One siguiendo los pasos a continuación.
Características principales del convertidor de Spotify a Xbox One
- Descarga música de Spotify para escucharla en cualquier lugar gratis
- Funciona como descargador, editor y conversor de Spotify.
- Convierte música de Spotify a formatos de audio populares como MP3
- Haga una copia de seguridad de la música de Spotify con calidad de audio original y etiquetas ID3.
Descarga gratis Descarga gratis
Paso 1. Importe pistas o listas de reproducción de Spotify a Spotify Music Converter
En primer lugar, abra Spotify Music Converter en su computadora, luego la aplicación Spotify se cargará automáticamente. Navegue a la aplicación de música Spotify y arrastre cualquier canción o lista de reproducción a la ventana de conversión de Spotify Music Converter. O puedes copiar y pegar el enlace de la lista de reproducción de Spotify en la barra de búsqueda de Spotify Music Converter y hacer clic en el botón "+".

Paso 2. Elija el formato de salida y establezca otras preferencias
Haga clic en la barra de menú en la parte superior derecha de Spotify Music Converter y vaya a Preferencias. En la ventana emergente, puede configurar las preferencias de salida, incluidos los formatos de audio de salida, la velocidad de bits, la frecuencia de muestreo, la velocidad de conversión, el directorio de salida, etc. Para que las canciones descargadas de Spotify se puedan reproducir en Xbox One, le sugerimos que configure el formato de salida como MP3 de forma predeterminada.

Paso 3. Comience a descargar y convertir música de Spotify
Cuando termines de personalizar, haz clic en el botón "Convertir" y comienza a descargar y convertir música de Spotify a formatos populares. Después de la conversión, puedes obtener música de Spotify sin conexión sin ninguna limitación. Listo para transmitir a Xbox One para su reproducción.

Paso 4. Reproduce música de Spotify en Xbox One sin conexión
Ahora todas las canciones que necesitas se han descargado y convertido a un formato reproducible. Luego puede insertar su unidad USB en su computadora y crear una nueva carpeta para guardar sus archivos de música de Spotify. Ahora comienza a escuchar música de Spotify sin conexión en Xbox One.

- Inserta la unidad USB preparada en tu Xbox One.
- Abra el Reproductor de música de fondo simple y luego busque música.
- Presione Y en su controlador para comenzar a buscar música y elegir reproducir sus canciones de Spotify.
Descarga gratis Descarga gratis
Parte 3. Solución de problemas: Spotify no funciona en Xbox One
La función Spotify Connect te permite escuchar música de Spotify en Xbox One con facilidad. Sin embargo, antes de que comience este emocionante evento, muchos jugadores de Xbox One se quejan de que Spotify no funciona en sus consolas, falla o no reproduce ninguna canción. Pero el estado de Spotify no proporciona un método oficial para ayudar a los usuarios a resolver este problema. A continuación se presentan algunos métodos viables que le ayudarán a resolver los problemas que está experimentando.
Spotify Xbox One no abre el error
Si la aplicación Spotify Xbox One no se abre, elimínela de su Xbox One y luego intente reinstalarla. Si eso falla, puede comunicarse con el Soporte técnico de Xbox.
Error de Spotify Xbox One No se puede conectar
Si tiene problemas para iniciar sesión en su cuenta de Spotify en la consola, puede cerrar sesión en Spotify en todas sus consolas de juegos. Luego intente configurar Spotify nuevamente en su Xbox One y elija iniciar sesión en su cuenta usando Spotify Connect o ingresando los detalles de su cuenta.
Error de Spotify Xbox One: cuentas ya vinculadas
Cuando encuentre este problema, puede desvincular su Spotify de Xbox One y luego vincularlo a su cuenta de Spotify para solucionarlo.
Error de conexión de red de Spotify Xbox One
Este error requiere que te desconectes de la red Xbox One y te vuelvas a conectar en una computadora o dispositivo, luego desvincules tu cuenta de Spotify de tu cuenta de red Xbox One. A continuación, inicie sesión nuevamente en la red Xbox One en su Xbox One y abra Spotify para ingresar su información de inicio de sesión.
Error de Spotify Xbox One: dejó de reproducir canciones
Si recibe este error, primero debe verificar su conexión de red. Cuando tengas una buena conexión de red, puedes borrar los cachés de Spotify y luego intentar abrir Spotify para escuchar música nuevamente.
Conclusión
Ahí lo tienes, sabes cómo reproducir Spotify en Xbox One de 2 maneras diferentes. Para juegos más estables, puedes optar por transmitir música desde una unidad flash USB a tu consola de juegos. También puedes usar Spotify Xbox One directamente para escuchar tus canciones favoritas. Mientras juegas en Spotify, encontrarás los problemas mencionados anteriormente y puedes intentar utilizar estos consejos para solucionarlos.