PowerPoint on esitlusprogramm, mis ilmus 20. aprillil 1987. See on parim esitlustarkvara koosolekute, tööstuse arutelude ja äriettepanekute jaoks. Lihtsate slaidiesitluste või keeruka multimeediumi loomine muutub kõikidele kasutajatele lihtsamaks. PowerPoint võimaldab kõigil kasutajatel lisada pilte ja manustada muusikat, luues elavama esitluse.
Turul on saadaval palju muusika voogedastusteenuseid. Ja Spotify meelitab oma rikkaliku muusikakogu, lihtsa kasutusliidese ja kulutõhusa liitumisplaaniga ligi palju õigeid inimesi. Keegi küsiks minult, kas ma saan otsida Spotifyst lugu ja seejärel lisada selle taustamuusika jaoks PowerPointi.
Selles artiklis pakume mugavat meetodit Spotify muusika allalaadimiseks PowerPointis kasutamiseks. Jätkake selle artikli lugemist ja saate teada, kuidas Spotifyst muusikat võtta ja samm-sammult PowerPointi taustamuusikana manustada.
1. osa. Spotify ja PowerPoint: ühilduvus PowerPointiga
Muusika voogedastusplatvormina on Spotify inimeste seas populaarseks muutumas. See pakub juurdepääsu enam kui 70 miljonile loole plaadifirmadelt ja meediafirmadelt. Kui soovite PowerPointi muusikat lisada, leiavad kõik kasutajad Spotifyst PowerPointi jaoks sobiva taustamuusika.
Kuid PowerPoint toetab ainult mõnda helivormingut, sealhulgas MP3, WAV, WMA, AU, MIDI ja AIFF. Kogu Spotify muusika on krüpteeritud OGG Vorbise vormingus, millele pääseb juurde ainult Spotify kaudu. Õnneks saab Spotify DRM-kaitse eemaldada ja helikonverteriga loo teisendada PowerPointi toetatud helivormingutesse.
2. osa. Parim meetod Spotify muusika MP3-vormingus allalaadimiseks
Spotify muusikamuundur on suurepärane ja professionaalne muusikamuundur, mis on välja töötatud Spotify DRM-kaitse katkestamiseks ja Spotify muusika salvestamiseks rohkemate seadme poolt toetatavate vormingutena, nagu MP3, AAC ja WAV, ilma kadudeta. Kõik kasutajad saavad selle konverteri toel nautida Spotify muusikat igas pleieris ja seadmes suurepäraselt.
Spotify MP3-muunduri peamised omadused
- Katkesta kõigi Spotify lugude ja esitusloendite DRM-kaitse
- Teisendage Spotify muusikapalad populaarseteks helivorminguteks
- Salvestage Spotify muusika tasuta kontoga paljudesse tarkvaradesse
- Säilitage algne kadudeta helikvaliteet ja täielikud ID3-sildid
Tasuta allalaadimine Tasuta allalaadimine
1. samm. Lisage tööriistale Spotify lugusid, esitusloendeid ja albumeid
Laadige alla ja installige Spotify Music Converter oma personaalarvutisse. Pärast konverteri avamist käivitub Spotify automaatselt. Seejärel leidke Spotifyst muusikapalad, mida soovite teisendada, ja lohistage need Spotifyst konverterisse. Või võite kopeerida Spotify muusikapalade manustatud lingi ja kleepida see konverteri otsingukasti.

Samm 2. Reguleerige helivormingut, bitikiirust, diskreetimissagedust jne.
Kui kõik muusikapalad on Spotifyst konverterisse imporditud, saate klõpsata menüüribal ja määrata muusikaeelistused, nagu helivorming, bitikiirus, diskreetimissagedus jne. olenevalt teie vajadustest.

3. samm. Teisendage Spotify muusika DRM-vabaks muusikapalaks
Pärast kõigi muusikaeelistuste täielikku seadistamist klõpsake lihtsalt nuppu "Teisenda", et laadida muusikat Spotifyst ja teisendada need DRM-i vabadesse vormingutesse. Oodake minut ja klõpsake nuppu "teisendatud", et kontrollida kõiki teisendatud muusikalugusid oma personaalarvuti kohalikus kaustas.

Tasuta allalaadimine Tasuta allalaadimine
3. osa. Kuidas lisada Spotifyst PowerPointi muusikat
Spotify abiga Muusika muundur , saate Spotifyst muusikat alla laadida ja Spotify muusika hõlpsalt PowerPointi toetatud helivormingutesse teisendada. Pärast kogu Spotify muusika salvestamist MP3-vormingusse võite alustada teisendatud muusikapalade valimist ja nende PowerPointi manustamist. Siin on üksikasjalikud näpunäited Spotify muusika määramiseks PowerPointi taustamuusikaks.
Samm 1. Käivitage oma arvutis PowerPoint ja looge tühi slaid. Või otsige üles slaid, millele soovite taustamuusikat lisada.
2. samm. Seejärel klõpsake vahekaarti Sisesta ja leidke navigeerimisriba vasakus ja paremas servas heliikoon.
3. samm. Hüpikaknas muusika sirvimiseks valige Heli minu arvutis. Otsige üles kohalik kaust, kuhu paigutate teisendatud muusikapalad, ja valige lugu, mille soovite lisada, seejärel valige Insert.
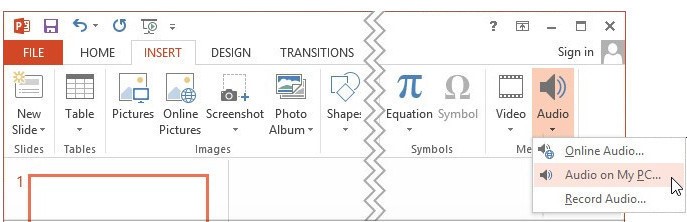
4. samm. Kui heliikoon on slaidile lisatud, klõpsake manustatud muusikapala kohandamiseks ikoonil Esita.

Nüüd saate määrata algus- ja lõpp-punkti ning lõigata muusikapala vastavalt oma esitlusele. Lisaks saate valida tuhmumise kestuse, helitugevuse, helistiilid jne.
Järeldus
PowerPointi esitlusele on lihtne muusikat lisada ja seda slaidiseansi taustal slaididel esitada. Kui aga soovite lisada muusikat voogedastusteenustest nagu Spotify, peate esmalt oma lemmiklood arvutisse alla laadima. Tunneli tarkvara abil saate kasutada Spotify muusikat PowerPointi esitluses.

