Videoslaidiseansi loomisel lisab suurepärane taustamuusika sellele alati särtsu. Ja kui rääkida kõige tuntumast kuumima taustamuusika pakkujast, siis Spotify väärib seda nime kindlasti. Kuna aga kõik Spotify laulud on litsentsitud ainult rakendusesiseseks kasutamiseks, on võimatu Spotifyst muusikat otse videoredaktoritesse, nagu iMovie või InShot, edasiseks redigeerimiseks lisada.
Seetõttu võime näha, et inimesed postitavad Spotify kogukonnas selliseid küsimusi nagu "kuidas lisada muusikat Spotifyst videosse". Kuigi Spotify lugusid ei saa väljaspool rakendust esitada, on teil siiski hea võimalus Spotify muusikat videos kasutada. Kõik, mida vajate, on vabastada Spotify laulud DRM-mehhanismist – Spotify poolt kasutusele võetud tehnoloogiast, mis piirab oma voogesituse muusikapalade kasutamist ja levitamist.
Teisisõnu, et muuta Spotify laulud videoredaktoritega redigeeritavaks ja lisada muusikat Spotifyst videole taustamuusikana, võib Spotify jaoks mõeldud DRM-i eemaldamise tarkvara olla võti Spotify muusika videole lisamise probleemi lahendamiseks. Siin tutvustame kõige usaldusväärsemat meetodit, mis aitab teil Spotifyst video jaoks muusikat alla laadida, samuti samm-sammult juhendit Spotify muusika lisamiseks videole erinevate videotöötlustööriistade abil.
- 1. Parim videotöötlusrakendus Spotifyst muusika lisamiseks
- 2. Parim viis Spotify muusika MP3-vormingus allalaadimiseks
- 3. Kuidas lisada Spotify muusikat videole Macis ja PC-s
- 4. Kuidas lisada muusikat videole Spotifyst Androidis ja iPhone'is
- 5. Veel näpunäiteid Spotify muusika kasutamiseks videoredaktoritega
- 6. Järeldus
Parim videotöötlusrakendus Spotifyst muusika lisamiseks
Pole vahet, kas amatöör- või elukutselised videograafid saavad oma filmiloomingut erinevate videotöötlusvahenditega filmida, monteerida ja avaldada. Teie arvutite ja mobiilseadmete jaoks on saadaval palju videoredaktoreid. iMovie, Lightworks ja Premiere Pro on head võimalused videote monteerimiseks arvutis, samas saab kasutada InShot, KineMaster, GoPro Quik jne. et pärast huvitavate asjade salvestamist videoid otse telefonis redigeerida.
Suurepärase videoredaktori leidmine on lihtne, kuid Spotify muusikat ei saa kasutada videotöötlustarkvaraga. Kuna Spotify on tellimusel põhinev muusika voogedastusteenus, saate muusikat kuulata võrgus või võrguühenduseta. Kuid kogu Spotify muusika on kaitstud digitaalsete õiguste haldusega. Ainus meetod Spotify muusika esitamiseks on eemaldada Spotifyst DRM ja teisendada Spotify muusika videoredaktoriga ühilduvasse vormingusse.
Parim viis Spotify muusika MP3-vormingus allalaadimiseks
Enne kui saate DRM-i Spotifyst eemaldada ja videole muusikat lisada, peate esmalt alla laadima laulud nende videotöötlusprogrammidega ühilduvas vormingus. See on lihtne, kui kasutate Premium-tellimust. Kuid tasuta kasutajad saavad muusikat voogesitada ainult võrgus, välja arvatud juhul, kui kasutate kolmanda osapoole Spotify muusika allalaadijat, näiteks Spotify muusikamuundur .
Lisaks eemaldab see programm Spotify lugude tasuta kontodega allalaadimiseks muusikapaladelt ka DRM-luku. See tähendab, et saate Spotify laule ühes kohas alla laadida ja teisendada. Kui see on tehtud, saate need DRM-i vabad Spotify laulud piiranguteta importida erinevatesse redigeerimistarkvaradesse. Seejärel saate hõlpsalt Spotifyst muusikat lõigata ja taustamuusikaks seada.
Spotify muusika-videomuunduri peamised omadused
- Laadige alla Spotify muusika võrguühenduseta robot nii tasuta kui ka tasulistele kasutajatele
- Teisendage Spotify laulud MP3-ks, AAC-iks, FLAC-iks, WAV-iks, M4A-ks ja M4B-ks
- Pärast teisendamist säilitage 100% originaalheli kvaliteet ja ID3-sildid
- Korraldage kaetud Spotify muusikalugusid albumite ja esitajate järgi
Tasuta allalaadimine Tasuta allalaadimine
Kuidas muusikat Spotifyst MP3-sse alla laadida
Samm 1. Lohistage Spotify laulud Spotify Music Converterisse
Pärast Spotify Music Converteri käivitamist oodake, kuni Spotify rakendus on täielikult laaditud. Järgmisena logige sisse oma Spotify kontole ja sirvige poodi, et leida üles lood, mida soovite videole lisada, seejärel lohistage loo või albumi URL-id Spotify Music Converteri peaaknasse.

Samm 2. Valige MP3 väljundvorming
Kui lood on programmi imporditud, minge lihtsalt menüüribale ja valige "Eelistused". Seal saate paindlikult määrata väljundvormingu, helikanali, koodeki, bitikiiruse ja diskreetimissageduse. Et muuta muusikafailid enamiku videoredaktorite poolt äratuntavaks, on tungivalt soovitatav valida väljundvorminguks MP3.

Samm 3. Laadige alla ja teisendage Spotify laulud
Nüüd saate teisendusprotsessi alustada, klõpsates nupul "Teisenda". Spotify muusikamuundur . Seejärel hakkab see DRM-i eemaldama ja Spotify laulud DRM-vaba MP3-vormingusse teisendama, nagu oodatud. Pärast teisendamist leiate teisendatud muusikafailid ajaloo kaustast.

Tasuta allalaadimine Tasuta allalaadimine
Kuidas lisada Spotify muusikat videole Macis ja PC-s
Siiani olete umbes poole peal. Ülejäänud on lisada allalaaditud Spotify palad redigeerimiseks videoredaktorisse. Saate valida paljude videotöötlustarkvaraprogrammide hulgast. Nende hulgas on iMovie, Premiere Pro ja TuneKit AceMovi head võimalused videoinseneridele ja algajatele. Siin näitame teile, kuidas oma Macis või PC-arvutis Spotifyst videole muusikat lisada.
iFilm (inglise keeles)
iMovie on teada kõigile kasutajatele, kes kasutavad Maci, iPhone'i, iPadi või iPodi. Selle programmiga saate oma projektile heliriba lisada. Siit saate teada, kuidas iMovie'sse Spotify muusikat lisada.
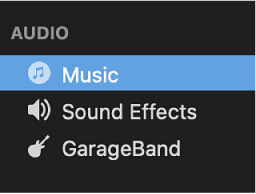
1) Avage oma projekt rakendusega iMovie, seejärel klõpsake brauseri ülaosas nuppu Heli.
2) Seejärel klõpsake meediabrauseri käivitamiseks nuppu Meediumibrauser.
3) Tule nüüd kaustas, kuhu salvestate teisendatud Spotify muusikafailid.
4) Vaadake teile meeldiva laulu eelvaadet ja lohistage see meediumibrauserist ajaskaalale.
AceMovi videoredaktor
AceMovi Video Editor on lihtne, kuid täiustatud videotöötlustarkvara kõigile. Saate lisada oma videole Spotify muusikat ja lõigata muusikat Spotifyst vastavalt oma vajadustele.
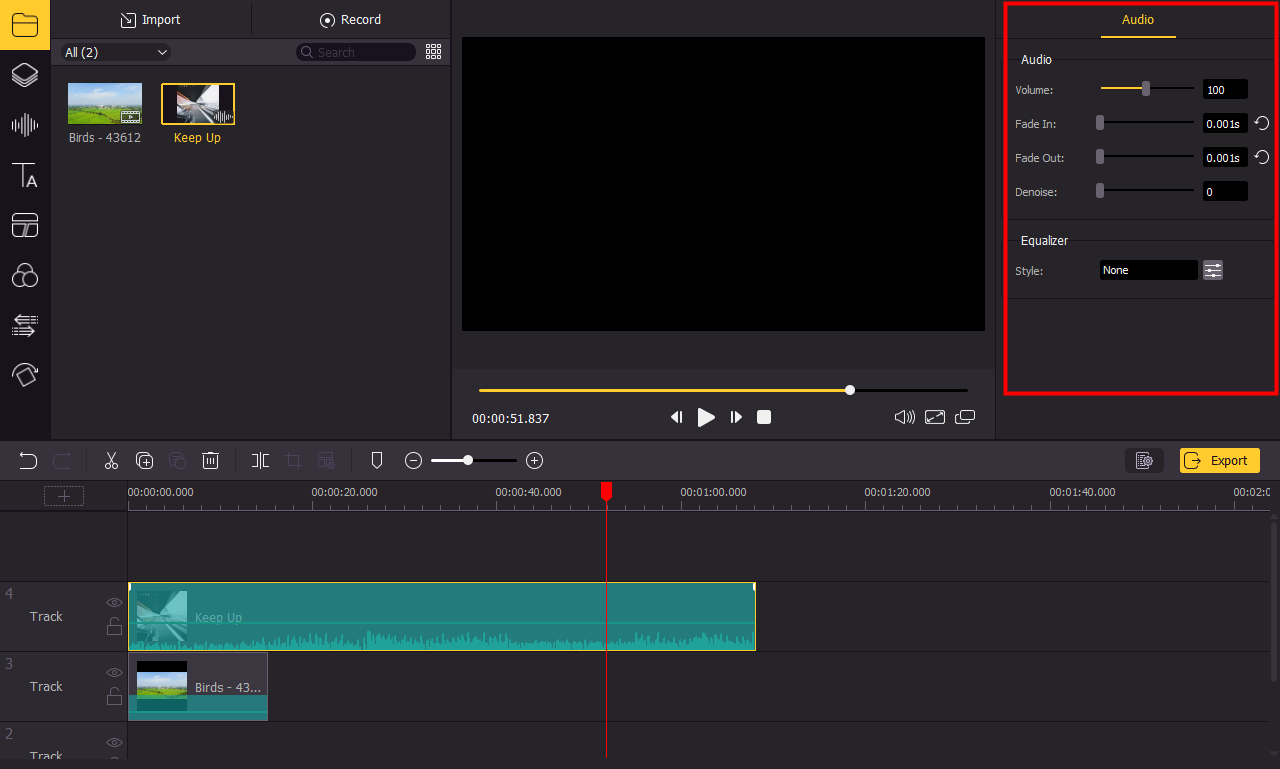
1) Kõigepealt laadige alla ja installige TunesKit AceMovi oma Mac- või PC-arvutisse.
2) Seejärel avage programm ja looge töölaual uus projekt.
3) Spotify lugude lisamiseks AceMovi klõpsake nuppu "+" või "Impordi". Teise võimalusena importige see lihtsalt pukseerides meediumisalve.
4) Lihtsalt lohistage rada ajajoonele.
5) Klõpsake heliklipil, seejärel minge klipi reguleerimiseks, sh helitugevuse, sisse- või väljakuimeduse reguleerimiseks.
Premiere Pro
Ajaskaalal põhineva videotöötlustarkvararakendusena saate seda võimsat tööriista kasutada videote professionaalseks redigeerimiseks ja kärpimiseks. Siit saate teada, kuidas Premiere Pro's videole muusikat lisada.
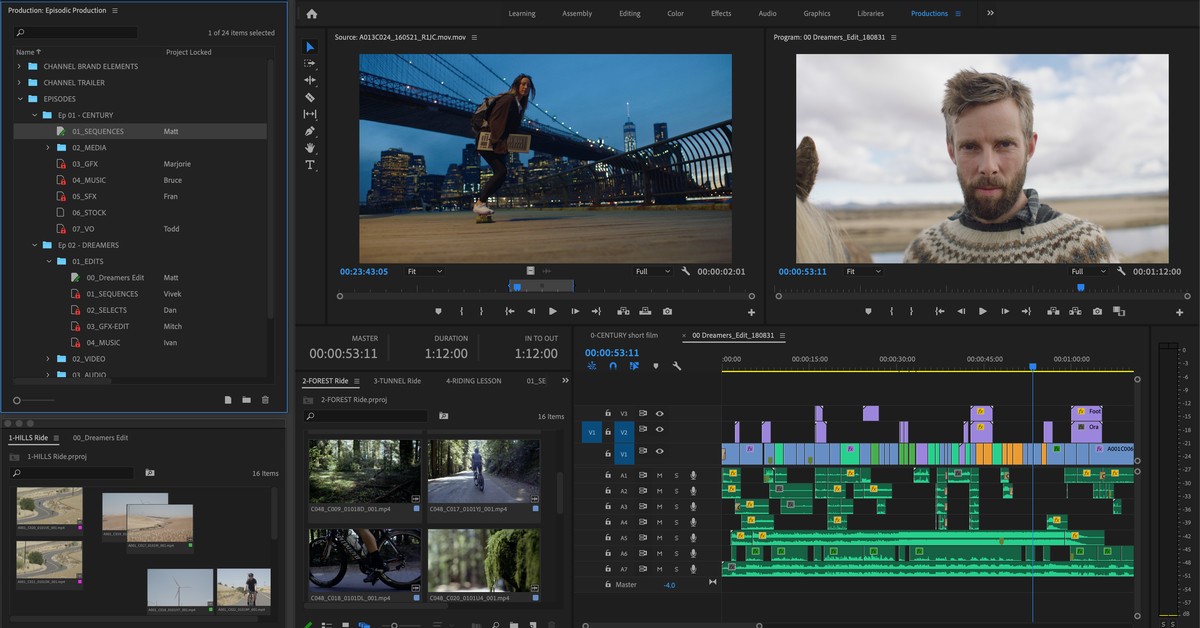
1) Kui projekt on avatud, valige ekraani ülaosas heli või Spotify muusika leidmiseks Aken > Tööruumid > Heli.
2) Järgmisena valige Aken > Meediumibrauser, et avada paneel Media Browser ja sirvida oma Spotify helifaili.
3) Klõpsake faili, mida soovite lisada, ja seejärel valige Impordi, et lisada see projektipaneelile.
4) Projekti paneeli kuvamiseks ja lisatava helifaili valimiseks valige Aken > Projekt.
5) Topeltklõpsake seda paneelil Allikas avamiseks ja lohistage see paneelil Ajaskaala järjestusele.
Kuidas lisada muusikat videole Spotifyst Androidis ja iPhone'is
Välja arvatud Maci ja PC jaoks saadaolevad videotöötlustööriistad, saate videoprojektiga töötada ka mobiilse videotöötlusrakenduse abil. Mugavam on projekti redigeerida mobiilirakendusega, mitte kasutada neid arvutite jaoks mõeldud videoredaktoreid. Vaatame täpselt, kuidas lisada Spotify muusikat videole Quikis ja InShotis.
InShot
Populaarne ja võimas videoredaktor InShot võimaldab teil videoid kärpida professionaalsete funktsioonidega, nagu filtrite, efektide, kleebiste ja teksti lisamine. InShotiga videole muusika lisamiseks järgige allolevaid samme.
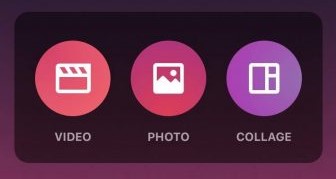
1) Avage InShot, seejärel valige projekti loomiseks menüü Video.
2) Valige ja lisage video, millele soovite taustamuusikat lisada.
3) Puudutage ekraani allosas menüüd Muusika ja seejärel valikut Lood.
4) Valige vahekaart Minu muusika ja alustage Spotify muusikafailide sirvimist.
5) Puudutage valikut Kasuta iga videole lisatava loo tagaosas.
Quik
Kõik, kellel on GoPro, teavad Quiki – GoPro mobiilset redigeerimisrakendust. Sellel rakendusel on tavalised redigeerimistööriistad, sealhulgas kärpimine, kärpimine, efektid jne, ning see võimaldab lisada videole teie isikliku muusika.
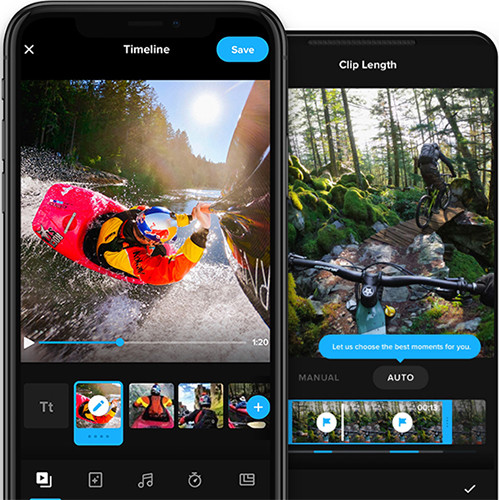
1) Avage oma mobiilseadmes rakendus GoPro Quik.
2) Projekti loomiseks puudutage Lisa ja seejärel lisage video, millele soovite muusikat lisada.
3) Puudutage alumise tööriistariba menüüd Muusika.
4) Valige Minu muusika ja leidke teisendatud Spotify muusika oma kogust.
5) Valige see, mille soovite lisada, seejärel lisatakse see videosse.
Veel näpunäiteid Spotify muusika kasutamiseks videoredaktoritega
Nüüd teate, kuidas me saame seda kasutada Spotify muusikamuundur Spotify muusika lisamiseks videoprojektidesse. Lisaks testisime ja kirjutasime selle juhendi teistele videoredaktoritele juhuks, kui teie kasutatav ei ole AceMovi. Nende hulka kuuluvad Camtasia, Lightworks, Shotcut ja muud videotöötlustööriistad. Kui kasutate mõnda neist, saate lugeda järgmisi õpetusi, et kasutada Spotify muusikat videos nende tööriistadega.
Järeldus
Ja seal sa oled! Ülaltoodud meetodist saate teada, kuidas Spotifyst muusikat videosse lisada. Pärast protsessi õppimist peaks see olema kiire ja usaldusväärne meetod. Kui soovite õppida, kuidas Spotifyst muusikat lõigata ja Spotify muusikat nende videoredaktoritega üksikasjalikult kasutada, lugege lihtsalt seotud postitust.

