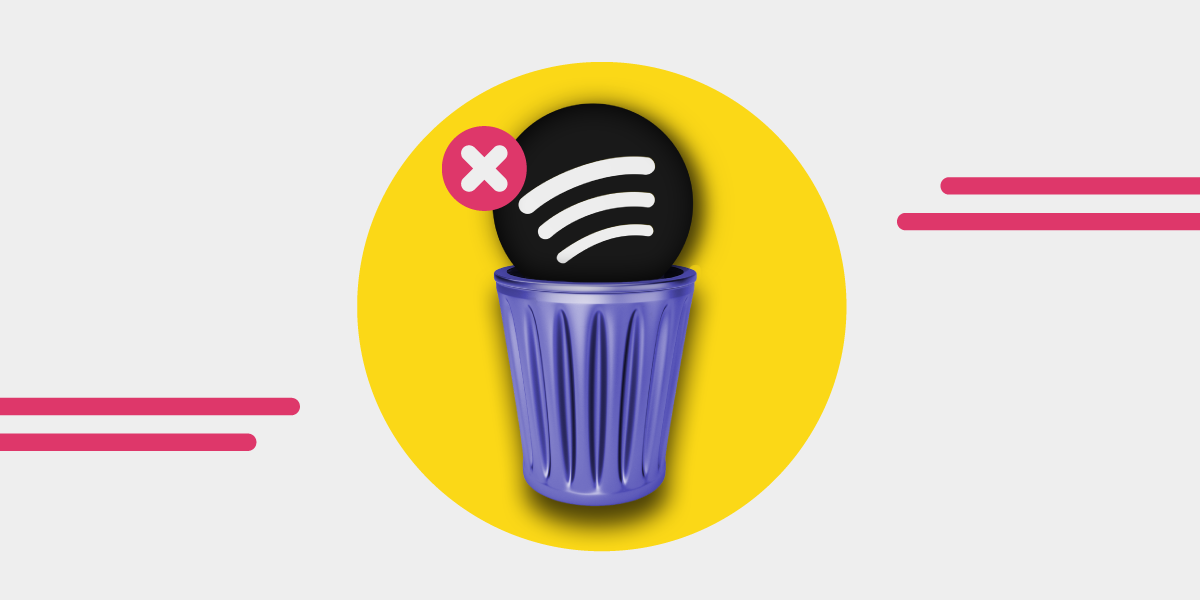Maailma ühel populaarseimal muusika voogedastusplatvormil Spotify on üle 182 miljoni premium-abonendi üle maailma ja kokku 422 miljonit igakuist aktiivset kasutajat, sealhulgas tasuta tellijad, kuid see ei sobi kõigile. Ükskõik, kas te ei soovi, et teilt võetakse pärast tasuta prooviperioodi tasu või minnakse üle konkureerivale teenusele, nagu Apple Music või Tidal, ei saa Spotify Premiumi tühistamine olla lihtsam. Ärge kartke – me näitame teile, kuidas Spotify tellimus tühistada ja isegi Spotifyst tasuta muusikat alla laadida.
Spotify Premiumi tellimuse tühistamine Androidis/PC-s
Kõik tellijad saavad Spotifys tellimuse igal ajal tühistada. Peate siiski kinnitama, et olete lisatasuplaaniga liitunud ja teilt võetakse tasu. Kui tellisite Spotify veebisaidilt või Spotify rakendusest, saate oma Premium-tellimuse oma konto lehel tühistada. Siit saate teada, kuidas Spotify lisatasu tellimust tühistada.

1. etapid. Minema Spotify.com oma seadmes ja logige sisse oma Spotify Premium kontole.
2. samm. Klõpsake oma isiklikul kasutajaprofiilil ja valige Konto.
3. samm. Kerige alla, et valida nupp Tellimus, seejärel klõpsake nuppu Redigeeri või Loobu.
4. samm. Valige suvand Muuda vabasse olekusse ja kinnitage, klõpsates nuppu Jah, tühista.
Spotify Premiumi tellimuse tühistamine iPhone'is/Macis
Spotify tellimust on lihtne veebibrauseris tühistada. Kui ostate tellimuse oma iPhone'is, iPadis või Macis App Store'ist, saate oma iPhone'i või iPadi rakenduses Seaded või Maci App Store'is ka Spotify premium'i tasuta versiooni üle minna. Siit saate teada, kuidas tellimuse tüübi järgi tühistada.
iPhone'is, iPadis või iPod touchis

Samm 1. Avage rakendus Seaded ja puudutage oma profiilipilti, seejärel ilmub hüpikaken.
2. samm. Apple ID all puudutage Subscription ja leidke Spotify tellimus.
3. samm. Puudutage Tühista tellimus ja puudutage valikut Kinnita, kui teil palutakse kinnitada, et soovite tellimuse tühistada.
Macis

Samm 1. Avage oma Macis App Store'i rakendus, seejärel klõpsake külgriba allosas nuppu Konto.
2. samm. Valige akna ülaosas Kuva teave, kus teil palutakse oma Apple ID-sse sisse logida.
3. samm. Kerige alla, et leida tellimusi, ja klõpsake valikul Tellimused > Halda.
4. samm. Valige oma Spotify tellimusest vasakul pool Muuda ja valige Tühista tellimus.
Pärast Spotify tellimuse tühistamist suunatakse teid automaatselt tagasi Spotify tasuta reklaamitoega teenusesse. Seejärel ei ole teil õigust saada kasu Spotify poolt lisatasu tellijatele pakutavatest lisafunktsioonidest.
Kuidas hoida oma Spotify muusikat ilma Spotify Premiumi tellimuseta
Pärast Spotify premium-tellimuse tühistamist ei saa te enam Spotifyd võrguühenduseta kuulata, isegi kui laadisite muusika Spotifysse enne tasuta Spotifyle üleminekut alla. Tõepoolest, teil palutakse kord kuus oma Spotify kontole sisse logida, et kontrollida, kas olete endiselt aktiivne premium-kasutaja. Kui teil on Spotify muusika allalaadimistarkvara nagu Spotify muusikamuundur , saate Spotify muusikat oma seadmesse alla laadida ja salvestada olenemata sellest, kas kasutate tasuta kontot või mitte. Vaatame, kuidas Spotify muusikat alla laadida ilma tellimuseta.
Spotify Music Converteri peamised omadused
- Vabanege Spotify muusika DRM-kaitsest
- Spotify esitusloendite, lugude, albumite ja esitajate varundamine
- Toimige Spotify muusika allalaadija, konverteri ja redaktorina
- Laadige muusikat Spotifyst arvutisse ilma piiranguteta.
- Teisendage Spotify muusika MP3-, AAC-, WAV-, FLAC-, M4A- ja M4B-vormingus.
Tasuta allalaadimine Tasuta allalaadimine
Samm 1. Laadige Spotify Music alla konverterisse
Pärast paigaldamist Spotify muusikamuundur arvutis, käivitage see ja oodake, kuni rakendus Spotify automaatselt avaneb. Seejärel valige esitusloend või album, mille soovite alla laadida, ja lohistage need otse muunduri põhiekraanile. Või võite muusika lingi kopeerida ja kleepida konverteri otsinguribale.

Samm 2. Kohandage heliväljundi sätteid
Järgmisena liikuge väljundi heliseadete kohandamise juurde. Klõpsake lihtsalt konverteri paremas ülanurgas menüünuppu ja valige suvand Eelistused. Seal on mõned sätted, sealhulgas väljundi helivorming, bitikiirus, diskreetimissagedus ja kanal. Saate määrata MP3 väljundvorminguks ja seada neile ka maksimaalse väärtuse või muud.

Samm 3. Alustage Spotify muusika allalaadimist ja teisendamist
Klõpsake nuppu Teisenda, seejärel laadib Spotify Music Converter esitusloendi alla ja teisendab selle Spotifyst. Pidage meeles, et see võib sõltuvalt esitusloendi suurusest võtta veidi aega. Pärast salvestamist pääseb esitusloendile juurde paremas alanurgas asuvast teisendatud paanist.

Järeldus
Kui soovite teada, kuidas Spotify Premiumi tühistamisega on, leiate vastuse pärast selle artikli lugemist. Spotify tellimust on lihtne lõpetada, olenemata sellest, kas soovite seda teha arvutis või mobiiltelefonis. Lisaks saate pärast Spotify lisatasu tellimuse peatamist kasutada Spotify muusikamuundur Spotify muusika allalaadimiseks võrguühenduseta kuulamiseks. Proovige, näete!