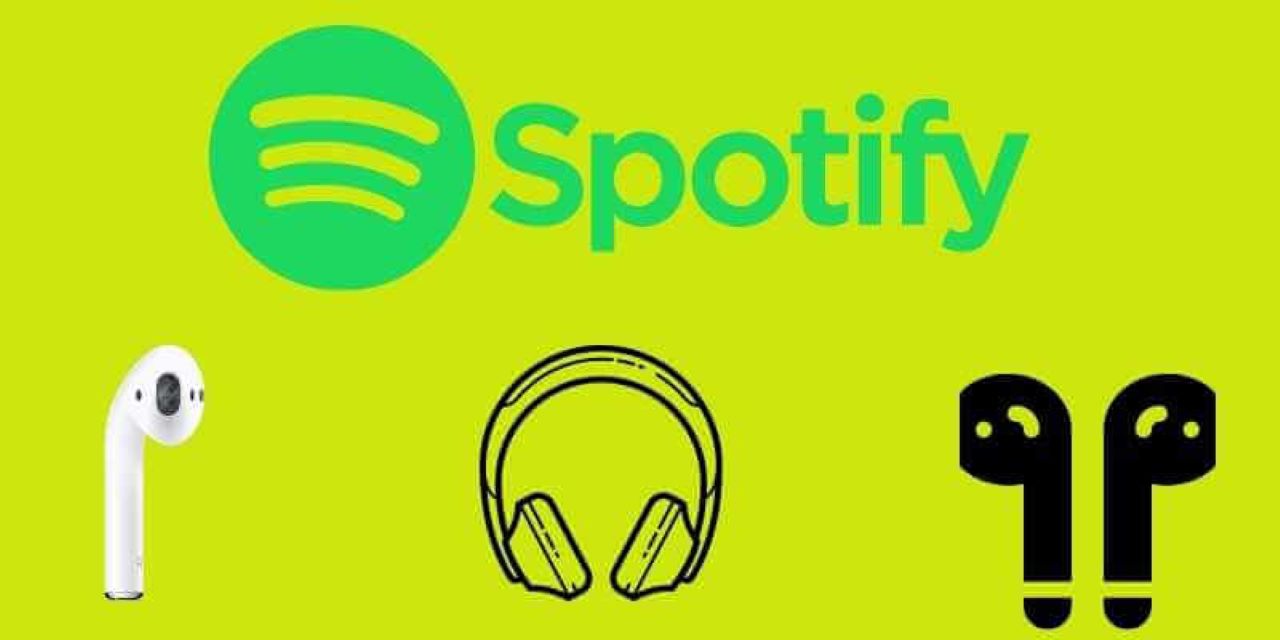"Ostsin hiljuti AirPodsid ja mul oli probleeme nende kasutamisega Spotifyga. Iga kord, kui käivitan Spotify ja ühendan AirPodid, hangub rakendus kuni 10 sekundiks ja ma ei saa muusikat esitada ja pean ootama, kuni see sulab. See on väga tüütu, kui ma tahan lihtsalt muusikat kuulata. Ma ei ole selle lahendamiseks tegelikult lahendust leidnud. »
Täiesti arvestatava tõeliselt juhtmevabade kõrvaklappide paarina on AirPodid inimeste seas populaarsed. Kõik kasutajad saavad omada korraliku helikvaliteet ja sujuva seadmete sidumisega AirPodsid ja veelgi rohkem funktsioone. Aga mis siis, kui olete Spotify kasutaja, kuidas parandada Spotify rakenduse külmumist? Siin tutvustame lahendust Spotify AirPodsi probleemi lahendamiseks ja isegi ütleme teile, kuidas AirPodide Spotifyga võrguühenduseta kasutada.
1. osa. Kas Spotify rakendus hangub AirPodidega ühendamisel
Mõned Airpodsi kasutajad on teatanud, et neil on probleeme AirPodidega ühenduse loomisel ja Spotify kuulamisel. Spotify rakendus hangub ja teil on probleeme muusika kuulamisega. Kuid võite proovida oma probleemi lahendamiseks järgmisi samme. Siin on, mida peate tegema.
- Avage oma iPhone'is rakendus Seaded.
- Puudutage Bluetooth.
- Valige AirPodidega ühenduse loomine.
- Valige Unusta see seade.
- Valige loendist Devices oma AirPodid ja klõpsake siis nuppu Ühenda.
2. osa. Parim viis Spotify muusika kuulamiseks AirPodidega võrguühenduseta
Võib-olla olete selle probleemiga tegelemisest väsinud ega soovi sulgeda kõiki töötavaid rakendusi ja seejärel taaskäivitada seadet, et uuesti AirPodidest Spotify muusikat kuulata. Parim viis on Spotify muusika allalaadimine ja võrguühenduseta režiimi lubamine. Peale Spotify Premium-paketi tellimise saate alustada ka võrguühenduseta taasesitust kolmanda osapoole tööriista abil.
Spotify muusikamuundur on professionaalne ja võimas muusikamuundur kõigile Spotify kasutajatele. See võimaldab kõigil Spotify kasutajatel Spotifyst muusikat alla laadida ja Spotify muusika tavaliseks heliks teisendada. Seejärel on teil lubatud kuulata Spotify muusikat AirPodidest võrguühenduseta või muudest seadmetest isegi siis, kui teie seadmetesse pole installitud Spotify rakendust.
Spotify Music Downloaderi peamised funktsioonid
- Laadige Spotifyst alla laule ja esitusloendeid ilma lisatasu tellimuseta.
- Eemaldage Spotify taskuhäälingusaadete, lugude, albumite või esitusloendite DRM-kaitse.
- Teisendage Spotify taskuhäälingusaated, laulud, albumid ja esitusloendid tavalistesse helivormingutesse.
- Töötage 5 korda suurema kiirusega ja säilitage originaalheli kvaliteet ja ID3-sildid.
- Toetage võrguühenduseta Spotifyd mis tahes seadmes, näiteks kodustes videomängukonsoolides.
Tasuta allalaadimine Tasuta allalaadimine
Toetatud muusikafailivormingud on MP3 ja M4A. Spotify muusika MP3-vormingus teisendamiseks järgige allolevaid samme.
Samm 1. Lohistage Spotify Music kausta Spotify Music Converter
Käivitage arvutis Spotify Music Converter ja oodake, kuni Spotify automaatselt avaneb. Logige sisse oma Spotify kontole, et pääseda juurde oma teegile ja lisada lohistades Spotify Music Converterisse vajalik Spotify muusika.

Samm 2. Määrake väljundmuusika vorming
Seejärel saate väljundhelivormingu muutmiseks klõpsata Menüü > Eelistus. Mitme saadaoleva helivormingu hulgast saate määrata väljundi helivorminguks MP3. Lisaks saate reguleerida bitikiirust, kanalit ja diskreetimissagedust.

Samm 3. Alustage Spotify muusika allalaadimist
Kui kõik seaded on tehtud, võite klõpsata Teisenda ja Spotify Music Converter ekstraktib muusika Spotifyst teie arvutisse. Pärast allalaadimist saate sirvida kõiki teisendatud Spotify muusikafaile, kui avate Konverteeritud otsing > .

Tasuta allalaadimine Tasuta allalaadimine
3. osa. Seadistage AirPods oma teiste Bluetooth-seadmetega
Siit saate teada, kuidas seadistada AirPodid oma Maci, Android-seadme või muu Bluetooth-seadmega muusika esitamiseks, telefonikõnede vastuvõtmiseks ja muuks.
AirPodide kasutamine Maciga
Kui kasutate AirPode (2. põlvkond), veenduge, et teie Macis oleks macOS Mojave 10.14.4 või uuem. Seejärel saate oma AirPodide Maciga sidumiseks teha järgmised toimingud.
- Valige oma Macis Apple'i menüüst System Preferences, seejärel klõpsake Bluetooth.
- Veenduge, et Bluetooth oleks sisse lülitatud.
- Asetage mõlemad AirPodid laadimisümbrisesse ja avage kaas.
- Vajutage ja hoidke ümbrise tagaküljel olevat seadistusnuppu all, kuni olekutuli hakkab valgelt vilkuma.
- Valige loendist Devices oma AirPodid ja klõpsake siis nuppu Ühenda.
AirPodide kasutamine mitte-Apple'i seadmega
Saate AirPode kasutada Bluetooth-kõrvaklappidena mitte-Apple'i seadmega. AirPodide seadistamiseks Android-telefoni või muu mitte-Apple-seadmega toimige järgmiselt.
- Avage oma mitte-Apple'i seadmes Bluetoothi seaded ja veenduge, et Bluetooth oleks sisse lülitatud. Kui teil on Android-seade, avage Seaded > Ühendused > Bluetooth.
- Kui AirPods on laadimisümbrises, avage kaas.
- Vajutage ja hoidke ümbrise tagaküljel olevat seadistusnuppu all, kuni olekutuli hakkab valgelt vilkuma.
- Kui teie AirPodid kuvatakse Bluetooth-seadmete loendis, valige need.