Bideoak editatzeko tresna asko daude merkatuan, eta Apple iMovie da ezagunena. iMovie izan ezik, Adobe Premiere Elements ezin da alde batera utzi. Adobe Premiere Elements ikasteko tresna bikaina da hasiberrientzat, eta zereginak azkar bete nahi dituzten bideo-arloko esperientziadunentzat erabilgarria izateko kontrol nahikoa eskaintzen du.
Adobe Premiere Elements-ek funtzio ugari eskaintzen ditu. Esaterako, beste klipak gehi ditzakezu, soinuaren bolumena doi dezakezu eta baita liburutegiko musika bideoklipari gehi dezakezu. Non aurkitzen duzu musika harrigarria? Spotify leku ona izan daiteke. Hemen Spotify musika Adobe Premiere Elements-era deskargatzeko moduari buruz hitz egingo dugu erabiltzeko.
1. zatia. Nola deskargatu Spotify musika Spotify Music Downloader-ekin
Spotify Premium erabiltzaileek eta doako erabiltzaileek ezin dute Spotify musika aplikatu Adobe Premiere Elements-eko musika-bideoetan. Zergatik gertatzen da hau? Spotify-k ez duelako bere zerbitzua Adobe Premiere Elements-en irekitzen eta Spotify-ko musika guztia eskubide digitalen kudeaketaz babestuta dagoelako.
Spotify-tik zure abesti gogokoenak Adobe Premiere Elements-era gehitu nahi badituzu zure bideoa harrigarriagoa izan dadin, lehen urratsa eta garrantzitsuena eduki pribatutik copyrighta kentzea da eta Spotify musika deskargatzea MP3, AAC, hala nola MP3, AAC, Adobe Premiere Elements-en audio formatuetara. eta gehiago.
Spotify musika Adobe Premiere Elements-ekin bateragarriak diren audio fitxategietara deskargatzeko eta bihurtzeko, oso gomendagarria da erabiltzea Spotify Music Converter . Musika deskargatzeko eta bihurtzeko tresna bikaina da Spotify abestiak, erreprodukzio zerrendak, albumak eta podcastak audio formatu unibertsal anitzetara deskargatzeko eta bihurtzeko.
Spotify Music Converter-en ezaugarri nagusiak
- Deskargatu musika-pistak, erreprodukzio-zerrendak, artistak eta albumak Spotify-tik.
- Bihurtu Spotify musika MP3, AAC, FLAC, WAV, M4A eta M4B.
- Egin babeskopiak Spotify-ren 5 aldiz abiaduran galdu gabeko audio-kalitatearekin eta ID3 etiketarekin
- Onartu Spotify musika bideoak editatzeko softwarera inportatzen
1. urratsa. Arrastatu eta jaregin Spotify erreprodukzio zerrenda Spotify musika bihurgailuan.
Spotify Music Converter ireki ondoren, Spotify automatikoki kargatuko da zure ordenagailuan. Joan Spotify-ra eta hautatu Adobe Premiere Elements-en erabili nahi dituzun musika-pistak. Ondoren, arrastatu eta jaregin hautatutako Spotify abestiak Spotify Music Converter-en hasiera nagusira. Edo kopiatu eta itsatsi dezakezu Spotify abestien URLa Spotify Music Converter-en bilaketa-koadroan hautatutako abestiak kargatzeko.

2. urratsa. Pertsonalizatu irteerako audio ezarpenak Spotify Music Converter-en
Spotify-ren abesti guztiak Spotify Music Converter-era inportatzen direnean, menu-barran klik egin dezakezu eta Hobespenak aukera ditzakezu irteera-formatua zure eskaeraren arabera ezartzeko. Spotify Music Converter-ek MP3, AAC, WAV eta abar bezalako irteerako audio formatuak onartzen ditu eta audio formatu gisa bat ezar dezakezu. Leiho honetan, bit-tasa, lagin-tasa eta kodeka nahi duzun moduan ere doi ditzakezu.

3. urratsa. Hasi Spotify Music MP3ra erauzi
Orain, egin klik Bihurtu botoian Spotify Music Converter-ek Spotify musika deskargatu eta Adobe Premiere Elements-ek onartzen dituen audio formatuetara bihurtzeko. Bihurketa amaitu ondoren, bihurtutako Spotify musika-pistak historiako karpetan arakatu ditzakezu Bihurtutako botoian klik eginez eta bilatu Spotify musika-pistaren babeskopia egiteko zure karpeta zehatza.

2. zatia. Nola inportatu Spotify musika Premiere Elements-era?
Spotify musika MP3ra deskargatu eta bihurtu ondoren, Spotify musika Adobe Premiere Elements-era transferitzeko presta zaitezke atzeko planorako. Adobe Premiere Elements-en zure bideoklipari partitura bat gehitzeko, jarraitu urrats hauek:
1. Egin klik Gehitu multimedia . Hautatu aukera bat denbora-lerroan aurreikusitako bideoa Adobe Premiere Elements-era inportatzeko (saltatu urrats hau bideoa dagoeneko denbora-lerroan badago).
2. Egin klik Audioa ekintza barran.
3. Goitibeherako zerrendan, hautatu Partition musicale . Partitura-kategorien zerrenda ikusiko duzu eta partitura-kategoria bat hauta dezakezu kategoria horretan eskuragarri dauden Spotify abestiak arakatzeko.
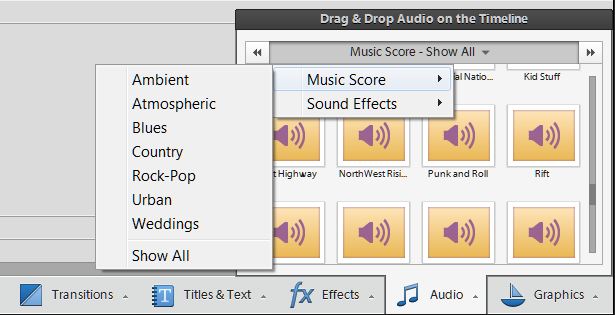
4. Partiturak aurreko urratsean hautatutako musika-partituraren kategorian bistaratzen dira. Egin klik aurrebista botoian gehitu nahi dituzun Spotify abestiak entzuteko Spotify abestiak musika-bideoan aplikatu aurretik.
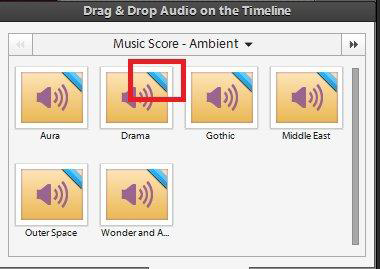
5. Egin klik musika-bideoan aplikatu nahi dituzun Spotify abestiak hautatzeko. Arrastatu eta jaregin Spotify abestia xede bideoaren denbora-lerroan. Testuinguruko menua ikusiko duzu Puntuazio-jabetza leiho honetan.
6. Partition Property leihoan, Spotify abestiak bideoklip osoan gehitzea aukera dezakezu klik eginez. Bideo osora egokitu edo aplikatu Spotify abestiak bideokliparen zati batean graduatzailea erabiliz Intense. Azkenik, egin klik Eginda prozesua osatzeko.
7. Egin klik Hitzaldia edo sakatu zuriune-barra Spotify musika entzuteko bideo-bideoari aplikatu ondoren.

