ابزارهای ویرایش ویدیوی زیادی در بازار وجود دارد که Apple iMovie شناخته شده ترین آنهاست. به جز iMovie، Adobe Premiere Elements را نمی توان نادیده گرفت. Adobe Premiere Elements یک ابزار یادگیری عالی برای تازه کارها است و همچنین کنترل کافی را برای فیلمبرداران با تجربه ای که می خواهند کارها را سریع انجام دهند مفید باشد.
Adobe Premiere Elements ویژگی های بسیاری را ارائه می دهد. به عنوان مثال، می توانید کلیپ های دیگر اضافه کنید، میزان صدا را تنظیم کنید، و حتی موسیقی را از کتابخانه به کلیپ ویدیویی اضافه کنید. موسیقی شگفت انگیز را از کجا پیدا می کنید؟ Spotify ممکن است مکان خوبی باشد. در اینجا ما فقط در مورد نحوه دانلود موسیقی Spotify در Adobe Premiere Elements برای استفاده صحبت خواهیم کرد.
قسمت 1. نحوه دانلود موسیقی Spotify با Spotify Music Downloader
کاربران Spotify Premium و کاربران رایگان نمیتوانند موسیقی Spotify را روی موزیک ویدیو در Adobe Premiere Elements اعمال کنند. چرا این اتفاق می افتد؟ این به این دلیل است که Spotify سرویس خود را برای Adobe Premiere Elements باز نمی کند و تمام موسیقی های Spotify توسط مدیریت حقوق دیجیتال محافظت می شود.
اگر می خواهید آهنگ های مورد علاقه خود را از Spotify به Adobe Premiere Elements اضافه کنید تا ویدیوی خود را خیره کننده تر کنید، اولین و مهمترین قدم حذف کپی رایت از محتوای خصوصی و دانلود موسیقی Spotify در فرمت های صوتی Adobe Premiere Elements است که مانند MP3، AAC پشتیبانی می شوند. و بیشتر.
برای دانلود و تبدیل موسیقی Spotify به فایل های صوتی سازگار با Adobe Premiere Elements، استفاده از مبدل موسیقی Spotify . این یک ابزار دانلود کننده و مبدل موسیقی عالی برای دانلود و تبدیل آهنگ ها، لیست های پخش، آلبوم ها و پادکست های Spotify به چندین فرمت صوتی جهانی است.
ویژگی های اصلی Spotify Music Converter
- آهنگ های موسیقی، لیست های پخش، هنرمندان و آلبوم ها را از Spotify دانلود کنید.
- موسیقی Spotify را به MP3، AAC، FLAC، WAV، M4A و M4B تبدیل کنید.
- از Spotify با سرعت 5 برابر با کیفیت صدای بدون افت و برچسب های ID3 نسخه پشتیبان تهیه کنید
- پشتیبانی از وارد کردن موسیقی Spotify در نرم افزار ویرایش ویدیو
مرحله 1. لیست پخش Spotify را در مبدل موسیقی Spotify بکشید و رها کنید.
پس از باز کردن Spotify Music Converter، Spotify به طور خودکار در رایانه شما بارگذاری می شود. به Spotify بروید و آهنگ های موسیقی را که می خواهید در Adobe Premiere Elements استفاده کنید انتخاب کنید. سپس آهنگ های انتخابی Spotify خود را در خانه اصلی Spotify Music Converter بکشید و رها کنید. یا میتوانید URL آهنگهای Spotify را کپی کرده و در کادر جستجوی Spotify Music Converter جایگذاری کنید تا آهنگهای انتخابی خود بارگیری شود.

مرحله 2. تنظیمات صوتی خروجی را در مبدل موسیقی Spotify سفارشی کنید
وقتی همه آهنگهای Spotify به Spotify Music Converter وارد میشوند، میتوانید روی نوار منو کلیک کنید و گزینه Preference را انتخاب کنید تا فرمت خروجی را مطابق با تقاضای خود تنظیم کنید. Spotify Music Converter از فرمت های صوتی خروجی مانند MP3، AAC، WAV و غیره پشتیبانی می کند و می توانید یکی را به عنوان فرمت صوتی تنظیم کنید. در این پنجره همچنین می توانید میزان بیت، نرخ نمونه و کدک را به دلخواه تنظیم کنید.

مرحله 3. شروع به Rip کردن Spotify Music به MP3 کنید
اکنون، فقط روی دکمه Convert کلیک کنید تا به Spotify Music Converter اجازه دانلود و تبدیل موسیقی Spotify به فرمت های صوتی پشتیبانی شده توسط Adobe Premiere Elements را بدهید. پس از تکمیل تبدیل، میتوانید آهنگهای تبدیل شده Spotify را در پوشه تاریخچه با کلیک کردن روی دکمه Converted مرور کنید و پوشه خاص خود را برای پشتیبانگیری از آهنگهای موسیقی Spotify پیدا کنید.

قسمت 2. چگونه موسیقی Spotify را به عناصر پریمیر وارد کنیم؟
پس از دانلود و تبدیل موسیقی Spotify به MP3، می توانید برای انتقال موسیقی Spotify به Adobe Premiere Elements برای موسیقی پس زمینه آماده شوید. برای افزودن امتیاز به کلیپ ویدیویی خود در Adobe Premiere Elements، این مراحل را دنبال کنید:
1. را کلیک کنید رسانه اضافه کنید . گزینه ای را برای وارد کردن ویدیوی برنامه ریزی شده در جدول زمانی به Adobe Premiere Elements انتخاب کنید (اگر ویدیو از قبل در جدول زمانی است، از این مرحله صرفنظر کنید).
2. را کلیک کنید سمعی در نوار اکشن
3. از لیست کشویی، را انتخاب کنید موزیکال پارتیشن . فهرستی از دستههای نتهای موسیقی را مشاهده میکنید و میتوانید یک دسته نت موسیقی را برای بررسی آهنگهای Spotify موجود در آن دسته انتخاب کنید.
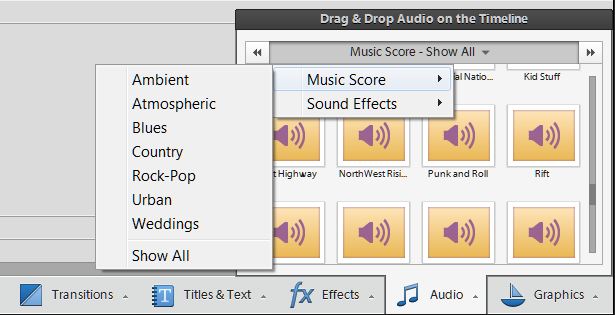
4. نمرات در زیر دسته بندی موسیقی انتخاب شده در مرحله قبل نمایش داده می شود. برای گوش دادن به آهنگ های Spotify که می خواهید اضافه کنید قبل از اعمال آهنگ های Spotify در موزیک ویدیو، روی دکمه پیش نمایش کلیک کنید.
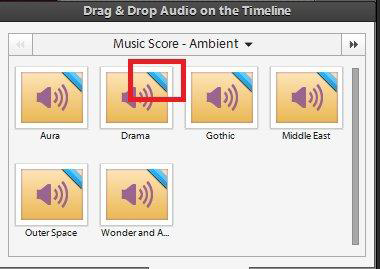
5. برای انتخاب آهنگ های Spotify که می خواهید روی موزیک ویدیو اعمال شوند، کلیک کنید. آهنگ Spotify را بکشید و روی جدول زمانی ویدیوی مورد نظر رها کنید. منوی زمینه را خواهید دید اموال امتیاز در این پنجره
6. در پاپ آپ Partition Property، میتوانید با کلیک کردن، آهنگهای Spotify را به کل کلیپ ویدیو اضافه کنید. متناسب با کل ویدیو یا آهنگ های Spotify را با استفاده از نوار لغزنده به Intense روی بخشی از کلیپ ویدیویی اعمال کنید. در نهایت کلیک کنید انجام شده برای تکمیل فرآیند
7. را کلیک کنید سخنرانی یا فشار دهید نوار Space برای گوش دادن به موسیقی Spotify پس از اعمال آن در موزیک ویدیو.

