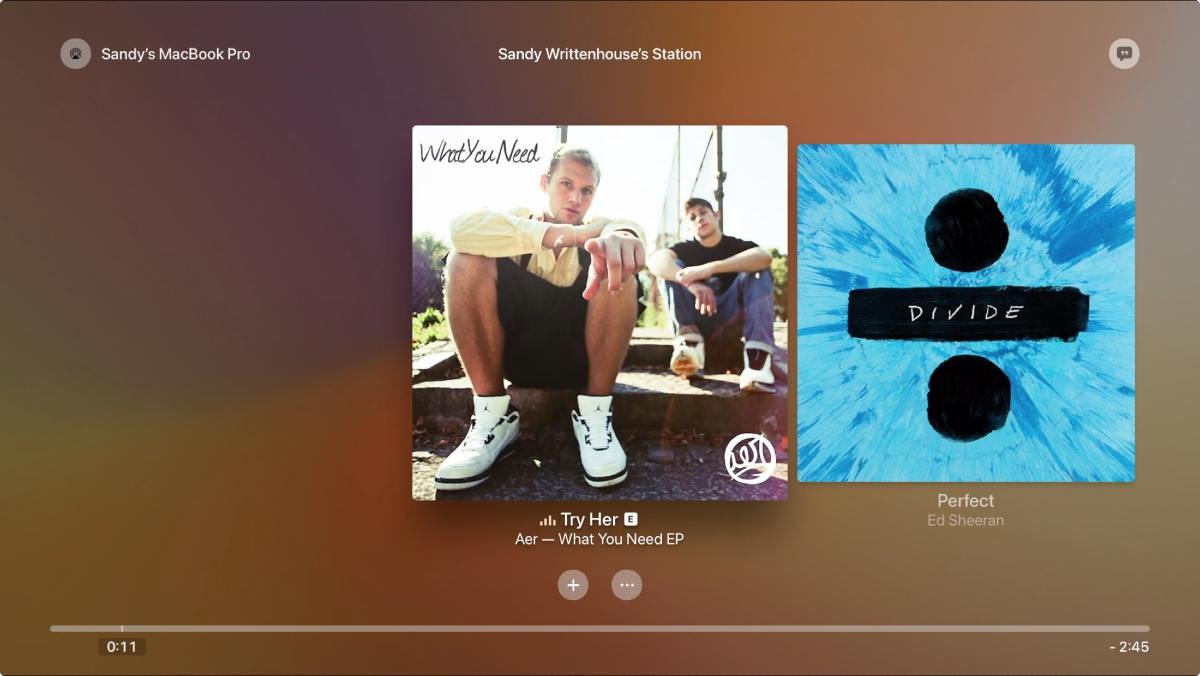اگر از سرویس استریم Apple Music استفاده می کنید و در عین حال صاحب یک تلویزیون اپل هستید، به شما تبریک می گویم! شما به راحتی می توانید از طریق تلویزیون خود در خانه به بزرگترین کتابخانه موسیقی جهان دسترسی داشته باشید. به عبارت دیگر، میتوانید در Apple Music Store به هر ترتیبی که میخواهید به میلیونها آهنگ از هزاران هنرمند گوش دهید. اگر از آخرین نسخه Apple TV 6 استفاده می کنید، گوش دادن به Apple Music با برنامه Music در Apple TV بسیار آسان است. اما اگر از مدلهای قدیمیتر Apple TV استفاده میکنید، کار کمی پیچیدهتر خواهد بود زیرا Apple Music در این دستگاهها پشتیبانی نمیشود.
اما نگران نباشید. برای کمک به پخش صحیح Apple Music در Apple TV، در اینجا ما سه روش را در اختیار شما قرار می دهیم تا اپل موزیک را در آخرین نسل ششم Apple TV و همچنین سایر مدل ها بدون مشکل پخش کنید.
قسمت 1. نحوه گوش دادن به Apple Music در Apple TV 6/5/4 با Apple Music به طور مستقیم
این روش مختص کاربران Apple TV 6/5/4 است. برنامه Music در Apple TV نه تنها به شما این امکان را می دهد که از طریق کتابخانه موسیقی iCloud در بخش My Music به موسیقی خود گوش دهید، بلکه به تمام عناوین موجود توسط سرویس Apple Music از جمله ایستگاه های رادیویی نیز دسترسی خواهید داشت. برای دسترسی به تمام موسیقی های شخصی خود در سیستم و پخش Apple Music در Apple TV، باید iCloud Music Library را با دنبال کردن مراحل زیر فعال کنید.
مرحله 1. وارد حساب Apple Music خود در Apple TV شوید
Apple TV خود را باز کنید و به Settings > Accounts بروید. سپس با همان Apple ID که برای اشتراک در Apple Music استفاده می کردید وارد حساب کاربری شوید.
مرحله 2. Apple Music را در Apple TV فعال کنید
به Settings > Apps > Music بروید و iCloud Music Library را روشن کنید.
مرحله 3. گوش دادن به Apple Music را در Apple TV شروع کنید
از آنجایی که دسترسی به کل کاتالوگ Apple Music خود را از طریق Apple TV 6/4K/4 فعال کرده اید، اکنون می توانید مستقیماً در تلویزیون خود شروع به گوش دادن به آنها کنید.
قسمت 2. نحوه گوش دادن به Apple Music در Apple TV بدون Apple Music
اگر از مدلهای قدیمیتر Apple TV، مانند نسلهای 1 تا 3 استفاده میکنید، هیچ برنامهای را در Apple TV برای دسترسی به Apple Music نمییابید. اما این بدان معنا نیست که نمی توانید به Apple Music در Apple TV خود گوش دهید. برعکس، می توان به آن دست یافت. برای قسمت زیر، دو روش برای پخش جریانی Apple Music به مدلهای قدیمیتر Apple TV برای مرجع شما وجود دارد.
AirPlay Apple Music در Apple TV 1/2/3
هنگامی که به Apple Music در دستگاه iOS خود گوش می دهید، می توانید به راحتی خروجی صدا را به Apple TV یا هر بلندگوی سازگار با AirPlay دیگر پخش کنید. به همان سادگی که به نظر می رسد، مراحل به صورت زیر ارائه شده است.
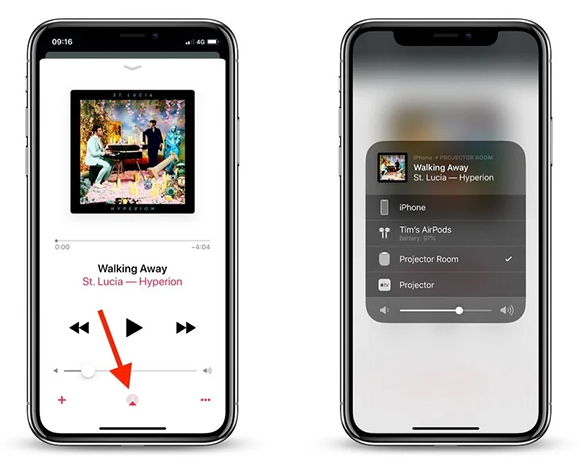
مرحله 1. مطمئن شوید که iPhone و Apple TV شما به یک شبکه Wi-Fi متصل هستند.
مرحله 2. شروع به پخش آهنگ های صوتی Apple Music در دستگاه iOS خود مانند همیشه کنید.
مرحله 3. نماد AirPlay واقع در مرکز در پایین رابط را پیدا کنید و روی آن ضربه بزنید.
مرحله 4. روی Apple TV در لیست ضربه بزنید و جریان صوتی باید تقریباً بلافاصله در Apple TV پخش شود.
توجه کرد: AirPlay را می توان در Apple TV 4 نیز استفاده کرد، اما روش توضیح داده شده در قسمت اول ساده تر است.
پخش جریانی Apple Music به Apple TV از طریق Home Sharing
به غیر از AirPlay، میتوانید به ابزار شخص ثالث Apple Music نیز متوسل شوید مبدل موزیک اپل . به عنوان یک راه حل صوتی هوشمند، می تواند به طور کامل قفل DRM را از تمام آهنگ های Apple Music حذف کند و آنها را به MP3 معمولی و فرمت های دیگر تبدیل کند که به راحتی می توان با Apple TV از طریق Home Sharing همگام سازی کرد. علاوه بر این که یک مبدل Apple Music است، قادر به تبدیل iTunes، کتاب های صوتی Audible و سایر فرمت های صوتی محبوب نیز می باشد.
دستورالعملهای زیر آموزش کامل پخش آهنگهای Apple Music در Apple TV 1/2/3 را به شما نشان میدهند، از جمله حذف DRM از Apple Music و مراحل همگامسازی Apple Music بدون DRM با Apple TV با Home Sharing.
ویژگی های اصلی مبدل موسیقی اپل
- تبدیل انواع فایل های صوتی با کیفیت صدای بدون افت.
- حفاظت DRM را از آهنگ های M4P از Apple Music و iTunes حذف کنید
- دانلود کتاب های صوتی محافظت شده با DRM در فرمت های صوتی محبوب.
- فایل های صوتی خود را بر اساس نیاز خود سفارشی کنید.
مرحله 1. DRM را از Apple Music M4P Songs حذف کنید
Apple Music Converter را در مک یا رایانه شخصی خود نصب و راه اندازی کنید. برای وارد کردن اپل موزیک دانلود شده از کتابخانه iTunes به رابط تبدیل، روی دکمه دوم «+» کلیک کنید. سپس روی پانل «Format» کلیک کنید تا فرمت صدای خروجی را انتخاب کنید و سایر تنظیمات ترجیحی مانند کدک، کانال صوتی، میزان بیت، نرخ نمونه و غیره را تنظیم کنید. پس از آن، فقط شروع به حذف DRM کنید و آهنگهای Apple Music M4P را با ضربه زدن روی دکمه «تبدیل» در پایین سمت راست به فرمتهای محبوب بدون DRM تبدیل کنید.

مرحله 2. همگام سازی آهنگ های Apple Music تبدیل شده به Apple TV
اکنون، میتوانید روی نماد «تاریخچه» در کنار دکمه «افزودن» کلیک کنید تا آهنگهای Apple Music بدون DRM را در رایانه محلی خود پیدا کنید. سپس می توانید به طور مستقیم Home Sharing را در رایانه خود فعال کنید و شروع به پخش موسیقی در Apple TV خود کنید.
برای تنظیم Home Sharing در مک یا رایانه شخصی خود، کافی است iTunes را باز کنید و با Apple ID خود وارد شوید. سپس به مسیر File > Home Sharing بروید و روی Turn on Home Sharing کلیک کنید. پس از فعالسازی، میتوانید آزادانه Apple Music خود را به هر مدل Apple TV بدون هیچ محدودیتی استریم کنید.

بخش 3. سوالات مرتبط اضافی
هنگامی که مردم به Apple Music در Apple TV گوش می دهند، برخی از سوالات نیز پیش می آید. ما برخی از آنها را در اینجا لیست کرده ایم و می توانید بررسی کنید که آیا شما هم چنین مشکلاتی را دارید یا خیر.
1. «من در راه اندازی برنامه Apple Music در Apple TV خود با مشکل مواجه هستم و پس از تنظیم مجدد Apple TV خود همچنان با آن مشکل دارم. باید چکار کنم؟ "
پاسخ: ابتدا، میتوانید تلویزیون خود را برای بهروزرسانی نرمافزار بررسی کنید یا برنامه را از تلویزیون خود حذف کنید و دوباره آن را دانلود کنید، سپس تلویزیون را ریست کنید.
2. "برای نمایش متن آهنگ در تلویزیون اپل در حالی که به Apple Music خود گوش می دهم چه کنم." »
پاسخ: اگر آهنگ دارای متن باشد، دکمه دوم در بالای صفحه تلویزیون اپل ظاهر می شود که می تواند متن آهنگ های فعلی را نمایش دهد. اگر نه، میتوانید متنها را بهصورت دستی از طریق کتابخانه موسیقی iCloud یا اشتراکگذاری خانگی اضافه کنید و آنها را در Apple TV خود در دسترس قرار دهید.
3. "برای نمایش متن آهنگ در تلویزیون اپل در حالی که به Apple Music خود گوش می دهم، چه کنم." »
پاسخ: البته سیری روی Apple TV کار می کند و شامل یک سری دستورات مانند "play song again"، "add album to my library" و غیره است. در اینجا توجه داشته باشید که اگر از AirPlay استفاده می کنید، نمی توانید از کنترل از راه دور سیری برای کنترل پخش موسیقی استفاده کنید، باید پخش موسیقی را مستقیماً از دستگاهی که محتوا را روی آن پخش می کنید مدیریت کنید.