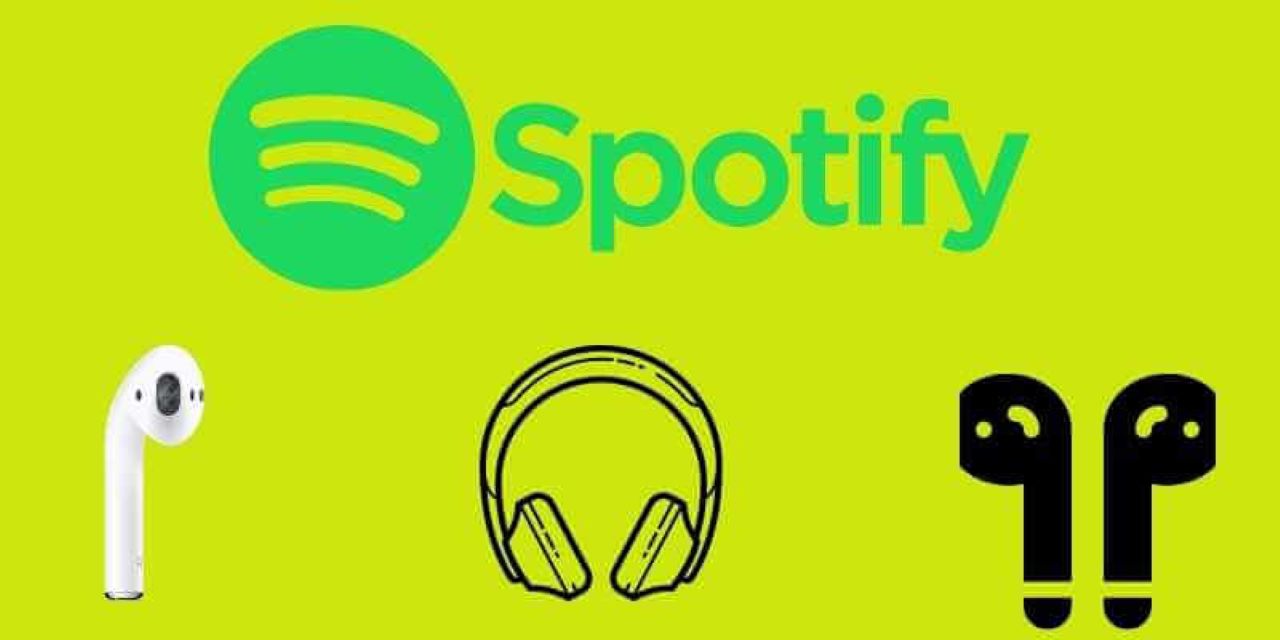من اخیرا AirPods را خریداری کردم و در استفاده از آنها با Spotify مشکل داشتم. هر بار که اسپاتیفای را راه اندازی می کنم و ایرپادها را وصل می کنم، برنامه تا 10 ثانیه ثابت می شود و نمی توانم موسیقی پخش کنم و باید منتظر بمانم تا آب شود. خیلی آزاردهنده است وقتی فقط می خواهم موسیقی گوش کنم. من واقعا راه حلی برای حل آن پیدا نکردم. »
ایرپادها به عنوان یک جفت هدفون کاملاً بیسیم، در بین مردم محبوب شدهاند. همه کاربران می توانند ایرپادهایی با کیفیت صدای مناسب و جفت شدن دستگاه بدون درز و حتی ویژگی های بیشتر داشته باشند. اما اگر کاربر اسپاتیفای هستید، چگونه انجماد برنامه اسپاتیفای را رفع کنیم؟ در اینجا راه حلی برای رفع مشکل Spotify AirPods معرفی می کنیم و حتی به شما می گوییم چگونه از AirPods با Spotify آفلاین استفاده کنید.
قسمت 1. آیا برنامه Spotify هنگام اتصال به AirPods مسدود می شود؟
برخی از کاربران Airpods گزارش کرده اند که در اتصال به AirPods و گوش دادن به Spotify با مشکل مواجه شده اند. برنامه Spotify مسدود می شود و در گوش دادن به موسیقی خود با مشکل مواجه خواهید شد. اما برای حل مشکل خود می توانید مراحل زیر را امتحان کنید. در اینجا چیزی است که شما باید انجام دهید:
- برنامه تنظیمات را در آیفون خود باز کنید.
- روی بلوتوث ضربه بزنید.
- اتصال به AirPods را انتخاب کنید.
- فراموش کردن این دستگاه را انتخاب کنید.
- AirPods خود را در لیست Devices انتخاب کنید، سپس روی Connect کلیک کنید.
قسمت 2. بهترین روش برای گوش دادن به موسیقی Spotify با AirPods آفلاین
شاید از پرداختن به این مشکل خسته شده اید و نمی خواهید همه برنامه های در حال اجرا خود را ببندید و سپس دستگاه را مجددا راه اندازی کنید تا دوباره به موسیقی Spotify از AirPods گوش دهید. بهترین روش دانلود موسیقی Spotify و فعال کردن حالت آفلاین است. به جز اشتراک در طرح Premium در Spotify، میتوانید پخش آفلاین را نیز با استفاده از ابزار شخص ثالث شروع کنید.
مبدل موسیقی Spotify یک مبدل موسیقی حرفه ای و قدرتمند برای همه کاربران Spotify است. این می تواند همه کاربران Spotify را قادر به دانلود موسیقی از Spotify و تبدیل موسیقی Spotify به صدای معمولی کند. سپس شما مجاز به گوش دادن به موسیقی Spotify از AirPods آفلاین یا هر دستگاه دیگری هستید، حتی اگر برنامه Spotify را روی دستگاه خود نصب نکرده باشید.
ویژگی های اصلی Spotify Music Downloader
- دانلود آهنگ ها و لیست های پخش از Spotify بدون اشتراک حق بیمه.
- حفاظت DRM را از پادکست ها، آهنگ ها، آلبوم ها یا لیست های پخش Spotify حذف کنید.
- پادکست ها، آهنگ ها، آلبوم ها و لیست های پخش Spotify را به فرمت های صوتی معمولی تبدیل کنید.
- با سرعت 5 برابر بیشتر کار کنید و کیفیت صدای اصلی و برچسب های ID3 را حفظ کنید.
- از Spotify آفلاین در هر دستگاهی مانند کنسولهای بازی ویدیویی خانگی پشتیبانی کنید.
فرمت های فایل های موسیقی پشتیبانی شده MP3 و M4A هستند. برای تبدیل موسیقی Spotify به MP3 می توانید مراحل زیر را دنبال کنید.
مرحله 1. Spotify Music را به Spotify Music Converter بکشید
Spotify Music Converter را روی رایانه خود راه اندازی کنید و منتظر بمانید تا Spotify به طور خودکار باز شود. برای دسترسی به کتابخانه خود وارد حساب Spotify خود شوید و موسیقی مورد نیاز Spotify خود را با کشیدن و رها کردن به Spotify Music Converter اضافه کنید.

مرحله 2. فرمت موسیقی خروجی را تنظیم کنید
سپس میتوانید روی Menu > Preference کلیک کنید تا فرمت صدای خروجی را تغییر دهید. از چندین فرمت صوتی موجود، می توانید فرمت صدای خروجی را روی MP3 تنظیم کنید. علاوه بر این، می توانید نرخ بیت، کانال و نرخ نمونه را تنظیم کنید.

مرحله 3. دانلود Spotify Music را شروع کنید
پس از تکمیل تمام تنظیمات، می توانید روی Convert کلیک کنید و Spotify Music Converter موسیقی را از Spotify به رایانه شما استخراج می کند. پس از دانلود، می توانید با رفتن به جستجوی تبدیل شده > همه فایل های موسیقی تبدیل شده Spotify را مرور کنید.

قسمت 3. AirPods را با سایر دستگاه های بلوتوث خود تنظیم کنید
بیاموزید که چگونه AirPods خود را با Mac، دستگاه Android یا سایر دستگاه های بلوتوث خود برای پخش موسیقی، تماس های تلفنی و غیره راه اندازی کنید.
نحوه استفاده از AirPods با مک خود
اگر از AirPods (نسل دوم) استفاده می کنید، مطمئن شوید که مک شما دارای macOS Mojave 10.14.4 یا جدیدتر است. سپس می توانید مراحل زیر را برای جفت کردن AirPods خود با Mac خود انجام دهید:
- در مک خود، System Preferences را از منوی Apple انتخاب کنید، سپس روی بلوتوث کلیک کنید.
- مطمئن شوید بلوتوث روشن است.
- هر دو ایرپاد را در جعبه شارژ قرار دهید و درب آن را باز کنید.
- دکمه تنظیم در پشت کیس را فشار داده و نگه دارید تا چراغ وضعیت سفید چشمک بزند.
- AirPods خود را در لیست Devices انتخاب کنید، سپس روی Connect کلیک کنید.
نحوه استفاده از AirPods با دستگاه غیر اپل
می توانید از AirPods به عنوان هدفون بلوتوث با دستگاه غیر اپل استفاده کنید. برای راهاندازی AirPods خود با تلفن Android یا سایر دستگاههای غیر اپل، این مراحل را دنبال کنید:
- در دستگاه غیر اپل خود، به تنظیمات بلوتوث بروید و مطمئن شوید بلوتوث روشن است. اگر دستگاه اندرویدی دارید، به تنظیمات > اتصالات > بلوتوث بروید.
- با ایرپادهای خود در جعبه شارژ، درپوش را باز کنید.
- دکمه تنظیم در پشت کیس را فشار داده و نگه دارید تا چراغ وضعیت سفید چشمک بزند.
- هنگامی که AirPods شما در لیست دستگاه های بلوتوث ظاهر شد، آنها را انتخاب کنید.