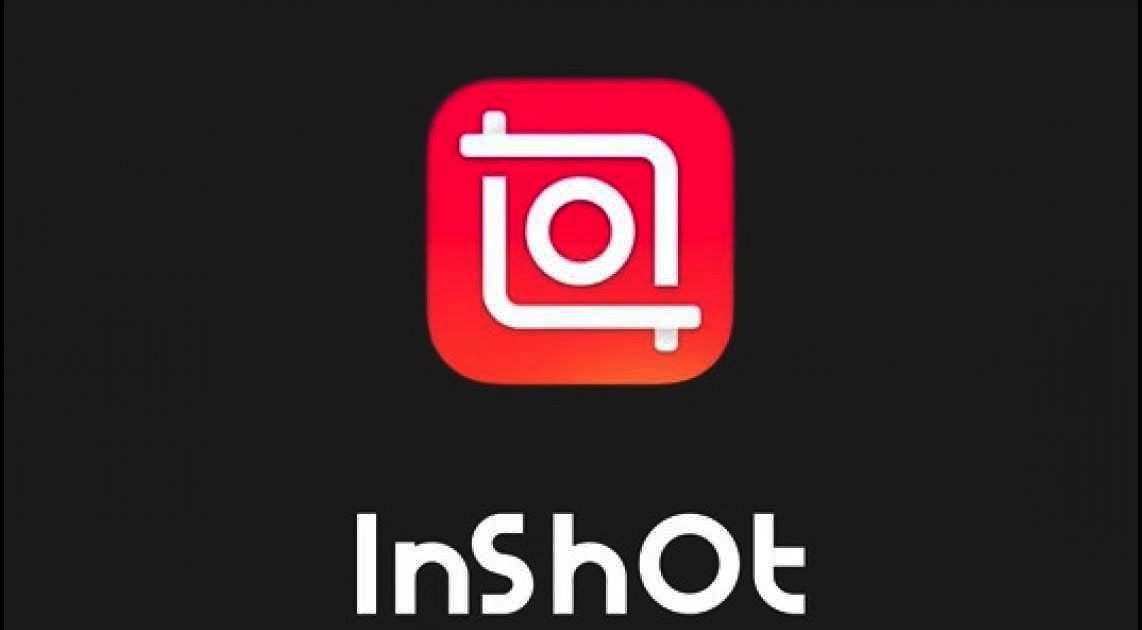محتوای ویدیویی در حال افزایش است و افراد بیشتری ترجیح می دهند برای به اشتراک گذاشتن زندگی خود ویدیوهای خود را بسازند. پیدا کردن زمان برای نشستن با لپتاپ، مرور تمام فیلمهای خود و جمعآوری یک ویدیوی خوب ممکن است دشوار باشد. خوشبختانه، هزاران برنامه رایگان یا ارزان برای ویرایش ویدیوی تلفن همراه وجود دارد که میتوانید از آنها برای ایجاد ویدیوهایی با ظاهر حرفهای در دستگاههای تلفن همراه خود مانند تلفن یا رایانه لوحی خود استفاده کنید.
برنامه InShot یک برنامه یکپارچه برای ویرایش محتوای بصری است. به شما امکان می دهد فیلم بسازید، عکس ها را ویرایش کنید و کلاژ تصویر بسازید. این نرم افزار ویژگی های بسیاری را ارائه می دهد. می توانید کلیپ ها را برش دهید و فیلترها، موسیقی و متن اضافه کنید. به خصوص وقتی صحبت از اضافه کردن موسیقی به ویدیوها می شود، بخش مهمی از کل ویدیو است. Spotify در بین دوستداران موسیقی به دلیل آهنگ های متنوع بسیار محبوب است، که Spotify را به یک منبع موسیقی خوب برای InShot تبدیل می کند. در این پست، در مورد نحوه وارد کردن موسیقی Spotify به InShot صحبت خواهیم کرد تا ویدیوی شما خیره کننده تر شود.
قسمت 1. آنچه برای وارد کردن موسیقی Spotify به InShot نیاز دارید
InShot یک برنامه ویرایش عکس و ویدیوی موبایل برای iOS و اندروید با ویژگیهای فراوان است. به شما امکان می دهد به انواع گزینه های ویرایش و بهبود دسترسی داشته باشید. در این یک برنامه می توانید ویدیوی خود را اصلاح و ویرایش کنید و سپس به آن موسیقی اضافه کنید. گزینه های زیادی برای اضافه کردن موسیقی یا صدا به ویدیوی شما وجود دارد. شما می توانید از بین موسیقی های ویژه آنها انتخاب کنید، صدا را از یک ویدیو استخراج کنید، یا موسیقی خود را وارد کنید.
Spotify مکان خوبی برای یافتن منابع مختلف موسیقی است. با این حال، Spotify سرویس خود را به InShot ارائه نمی دهد و InShot در حال حاضر فقط به iTunes متصل است. اگر میخواهید موسیقی Spotify را به InShot اضافه کنید، ممکن است لازم باشد موسیقی Spotify را به فرمتهای صوتی پشتیبانی شده توسط InShot از قبل دانلود کنید. همانطور که همه می دانیم، تمام موسیقی های Spotify فقط در خود Spotify در دسترس است.
برای اضافه کردن آهنگ های Spotify به InShot، ممکن است به کمک مبدل موسیقی Spotify نیاز داشته باشید. در اینجا ما توصیه می کنیم مبدل موسیقی Spotify . این یک مبدل موسیقی حرفه ای و قدرتمند برای کاربران رایگان و ممتاز Spotify است. میتواند تمام آهنگها، لیستهای پخش، رادیو یا سایر آهنگهای Spotify را به صداهای رایج مانند MP3، M4B، WAV، M4A، AAC و FLAC با سرعت 5 برابر سریعتر تبدیل کند. علاوه بر این، برچسبهای ID3 صداهای Spotify پس از تبدیل حفظ میشوند. با کمک آن می توانید موسیقی Spotify را دانلود و به فرمت های صوتی مختلف تبدیل کنید و سپس موسیقی تبدیل شده Spotify را بدون محدودیت در مکان های دیگر اعمال کنید.
ویژگی های اصلی Spotify Music Downloader
- تراک های موسیقی Spotify را به MP3، AAC، FLAC، WAV، M4A و M4B تبدیل کنید.
- دانلود آهنگ ها، آلبوم ها، هنرمندان و لیست های پخش Spotify بدون اشتراک.
- از شر تمام مدیریت حقوق دیجیتال و محافظت از تبلیغات Spotify خلاص شوید.
- پشتیبانی از وارد کردن موسیقی Spotify به iMovie، InShot و غیره
قسمت 2. چگونه آهنگ های Spotify را به ویدیوهای InShot تبدیل کنیم؟
Spotify Music Converter برای مک و ویندوز منتشر شده است مبدل موسیقی Spotify و یک نسخه رایگان برای تست و استفاده شما وجود دارد. میتوانید نسخه رایگان را از لینک دانلود بالا در رایانه خود دانلود و نصب کنید، سپس مراحل زیر را برای دانلود آهنگهای Spotify دنبال کنید تا روی ویدیوی خود در InShot اعمال شود.
مرحله 1. Spotify Music را به Spotify Music Converter اضافه کنید
با باز کردن Spotify Music Converter شروع کنید و به طور خودکار برنامه Spotify را بارگیری کنید. سپس موسیقی مورد نظر خود را برای دانلود از Spotify پیدا کنید و مستقیماً موسیقی Spotify انتخاب شده خود را به صفحه اصلی مبدل بکشید.

مرحله 2. تنظیمات خروجی صدا را تنظیم کنید
پس از آپلود موسیقی Spotify انتخابی خود در مبدل، از شما خواسته می شود که انواع تنظیمات صوتی را پیکربندی کنید. با توجه به نیاز شخصی خود، می توانید فرمت صدای خروجی را به صورت MP3 تنظیم کنید و کانال صدا، نرخ بیت، نرخ نمونه و غیره را تنظیم کنید.

مرحله 3. دانلود موسیقی در Spotify
روی دکمه کلیک کنید تبدیل برای تبدیل و دانلود موسیقی از Spotify. کمی صبر کنید و می توانید تمام موسیقی های تبدیل شده را در Spotify دریافت کنید. با کلیک کردن بر روی نماد، می توانید تمام موسیقی ها را در پوشه محلی رایانه شخصی خود پیدا کنید تبدیل شده است .

قسمت 3. نحوه افزودن موسیقی Spotify به InShot
اکنون می توانید تمام فایل های موسیقی تبدیل شده Spotify را با کابل USB به گوشی آیفون یا اندروید خود منتقل کنید. سپس آهنگ های Spotify را به ویدیوی InShot وارد کنید. راهنمای زیر را برای مراحل خاص استفاده از موسیقی Spotify در ویدیوی InShot بررسی کنید.
1. InShot را در گوشی خود باز کنید و یک ویدیوی جدید بسازید. سپس می توانید روی گزینه مورد نظر ضربه بزنید موسیقی برای دسترسی به بخش موسیقی
2. جدول زمانی را که می خواهید موسیقی به آن اضافه کنید بکشید. روی دکمه ضربه بزنید آهنگ های .
3. سپس دکمه را فشار دهید موسیقی وارداتی . دکمه را انتخاب کنید فایل ها برای افزودن آهنگ های Spotify به ویدیوی InShot.

قسمت 4. چگونه فیلم ها را با InShot ویرایش کنیم
InShot به کاربران تلفن همراه اجازه می دهد تا بدون نیاز به استفاده از رایانه، ویدیوها را با روش های ساده ویرایش کنند. در اینجا راهنمایی وجود دارد که روش های اصلی ویرایش ویدیو را با InShot پوشش می دهد.
نحوه وارد کردن ویدیو: روی گزینه Video ضربه بزنید که پوشه گالری گوشی شما باز می شود. ویدیویی را که می خواهید ویرایش کنید انتخاب کنید. حالت عمودی یا حالت افقی را انتخاب کنید.

نحوه برش و تقسیم یک ویدیو: می توانید قسمتی از ویدیو را که به آن نیاز ندارید برش دهید. فقط دکمه Trim را فشار دهید، لغزنده ها را تنظیم کنید تا قسمت مورد نظر خود را انتخاب کنید و کادر را علامت بزنید. برای تقسیم ویدیوی خود، به سادگی دکمه Split را انتخاب کنید، نوار را به جایی که می خواهید تقسیم کنید حرکت دهید و کادر را علامت بزنید.
نحوه افزودن فیلتر به ویدیو: دکمه فیلتر را فشار دهید. 3 بخش را مشاهده خواهید کرد: افکت، فیلتر و تنظیم. گزینه فیلتر به شما کمک می کند نوع نوری را که می خواهید به ویدیوی خود اضافه کنید انتخاب کنید، که می تواند ویدیوی شما را جذاب تر کند.
نتیجه
این یک راهنمای کامل برای افزودن آهنگ های Spotify به ویدیوی InShot است. با کمک مبدل موسیقی Spotify ، می توانید آهنگ های Spotify را به راحتی به InShot یا هر پخش کننده دیگری منتقل کنید.