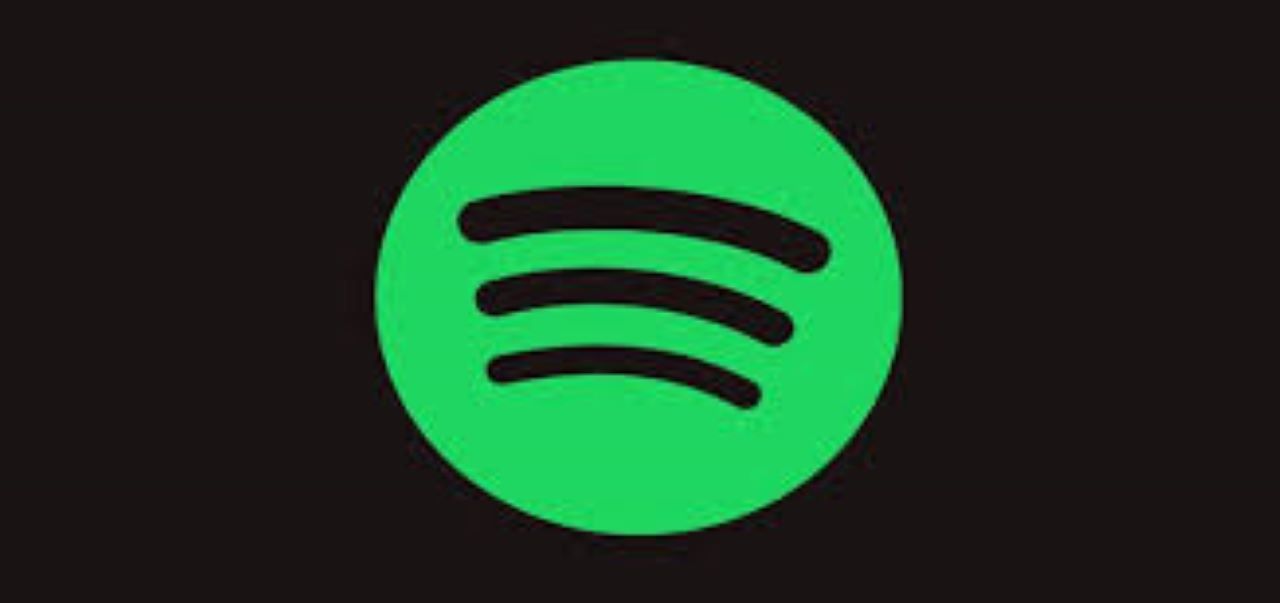چند هفته ای است که من با نسخه دسکتاپ اسپاتیفای ویندوز خود مشکلی دارم: وقتی آن را راه اندازی می کنم، Spotify فقط یک صفحه سیاه و منو در گوشه سمت چپ بالا است. هیچ کار دیگه ای نمیکنه پس نمیتونم ازش استفاده کنم. اتفاقا من Spotify را روی یک کامپیوتر شبکه نصب کردم. تا چند هفته پیش هنوز کار می کرد، بنابراین حدس می زنم که مربوط به به روز رسانی Spotify باشد. کسی میتونه به من کمک کنه؟ – آرتور از Spotify Community
بسیاری از کاربران Spotify گزارش می دهند که وقتی برنامه Spotify را راه اندازی می کنند، فقط یک صفحه سیاه نشان می دهد. آنها نمی توانند با نرم افزار معیوب کاری انجام دهند. و تیم Spotify به نظر نمی رسد راه حل مناسبی برای رفع این مشکل جاری داشته باشد.
در بخش های بعدی به شما نشان خواهم داد که چگونه رفع مشکل صفحه سیاه Spotify در دستگاه شما و یک راه حل برای حل کامل مشکل.
راه حل هایی برای مشکل صفحه نمایش سیاه Spotify
دلایل زیادی وجود دارد که می تواند باعث مشکل صفحه نمایش سیاه Spotify شود. و در اینجا برخی از راه حل هایی وجود دارد که می توانید خودتان برای رفع مشکل از آنها استفاده کنید.
1. اتصال اینترنت را بررسی کنید و برنامه Spotify را مجددا راه اندازی کنید.
شایع ترین دلیل مشکل صفحه سیاه Spotify اتصال شما است. اگر برنامه Spotify نتواند اینترنت را در دستگاه شما شناسایی کند، API نمی تواند بارگیری شود و فقط با یک صفحه سیاه نمایش داده می شود.
برای تعمیر اتصال اینترنت خود، روی نماد اینترنت در گوشه سمت چپ پایین صفحه رایانه خود کلیک راست کرده و روی Troubleshoot Problems برای تعمیر اتصال خود کلیک کنید.
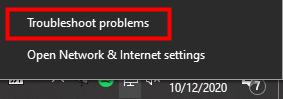
در تلفن خود، اتصال تلفن همراه خود را بررسی کنید یا اگر از Wi-Fi استفاده می کنید، روتر خود را مجددا راه اندازی کنید تا Wi-Fi خود را تازه کنید.
2. شتاب سخت افزاری را غیرفعال کنید
بهطور پیشفرض، Spotify شتاب سختافزاری را در برنامهاش فعال میکند که به روانتر شدن API کمک میکند. اما همچنین می تواند باعث مشکلات گرافیکی شود، بنابراین اگر نمی توانید مشکل صفحه سیاه Spotify خود را برطرف کنید، شتاب سخت افزاری را خاموش کنید:
1. Spotify را روی دسکتاپ خود باز کنید و به تنظیمات بروید.
2. به پایین بروید و روی SHOW ADVANCED SETTINGs کلیک کنید.
3. دوباره به پایین بروید و شتاب سخت افزار را روی مشکی تغییر دهید تا خاموش شود.

3. برنامه Spotify را حذف و دوباره نصب کنید
اگر همچنان نمیتوانید مشکل صفحه سیاه را برطرف کنید، میتوانید برنامه را روی دستگاه خود حذف کرده و آخرین نسخه Spotify را مجدداً نصب کنید. توجه داشته باشید که تمام آهنگ های ذخیره شده و دانلود شده نیز با برنامه حذف خواهند شد.
4. از Spotify Connect برای گوش دادن به آهنگ ها استفاده کنید
اگر Spotify شما در یک دستگاه خراب است اما روی دستگاه دیگری کار می کند، می توانید از ویژگی Spotify Connect برای اتصال دو دستگاه و گوش دادن به آهنگ ها در دستگاه مورد نظر خود استفاده کنید.
برای فعال کردن Spotify Connect:
1. Spotify را در دو دستگاه باز کنید.
2. روی دکمه Connect کلیک کنید و دستگاهی را برای پخش آهنگ ها انتخاب کنید. (این ویژگی به Spotify Premium نیاز دارد)

5. فرآیندهای تکراری Spotify را حذف کنید
اگر تعداد زیادی از فرآیندهای Spotify را باز کنید، ممکن است باعث مشکل صفحه سیاه Spotify شود. برای حذف فرآیندهای تکراری:
- روی نوار وظیفه در پایین صفحه رایانه شخصی خود کلیک راست کنید، سپس روی Task Manager کلیک کنید.
- فرآیندهای تکراری Spotify را پیدا کنید و آنها را حذف کنید.
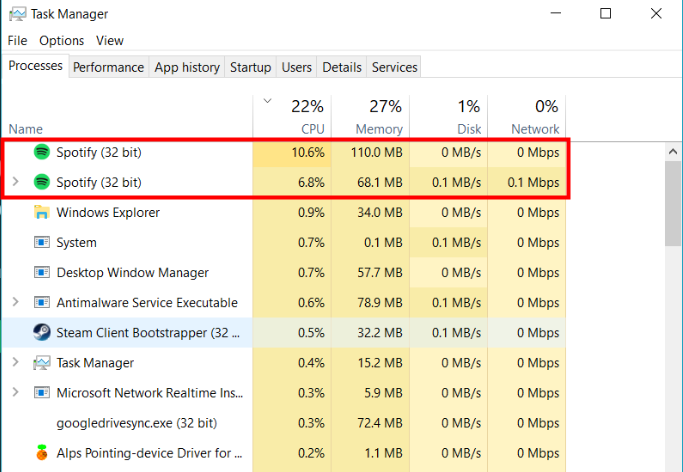
راه حل نهایی برای رفع مشکل صفحه نمایش سیاه Spotify
اگر تمام راه حل های ذکر شده در بالا را امتحان کرده اید و هنوز نمی توانید مشکل صفحه سیاه Spotify خود را برطرف کنید، راه حل بعدی که به شما نشان خواهم داد می تواند این مشکل را برای همیشه برطرف کنید. مهم نیست که صفحه سیاه Spotify را در مک، ویندوز 10 یا تلفن خود داشته باشید، روی همه دستگاه های شما کار می کند.
از آنجایی که Spotify راه حل رسمی برای مشکل صفحه سیاه Spotify ارائه نکرده است، هیچ مکان دیگری وجود ندارد که بتوانید برای رفع این مشکل متوسل شوید. اما اگر همچنان میخواهید آهنگهای Spotify را استریم کنید، میتوانید بدون Spotify API این کار را انجام دهید.
با مبدل موسیقی Spotify ، می توانید تمام آهنگ های Spotify خود را بدون Premium در رایانه خود دانلود کنید. تمام آهنگ های دانلود شده را می توان در هر پخش کننده رسانه دیگری بدون برنامه Spotify گوش داد، بنابراین دیگر نیازی به نگرانی در مورد مشکل صفحه سیاه Spotify ندارید.
مبدل موسیقی Spotify برای تبدیل فایل های صوتی Spotify به 6 فرمت مختلف مانند MP3، AAC، M4A، M4B، WAV و FLAC طراحی شده است. تقریباً 100٪ کیفیت آهنگ اصلی پس از فرآیند تبدیل حفظ می شود. با سرعت 5 برابر بیشتر، دانلود هر آهنگ از Spotify فقط چند ثانیه طول می کشد.
ویژگی های اصلی Spotify Music Converter
- آهنگ های Spotify را به MP3 و فرمت های دیگر تبدیل و دانلود کنید.
- هر محتوای Spotify را دانلود کنید با سرعت 5 برابر بیشتر
- به آهنگ های Spotify به صورت آفلاین گوش دهید بدون حق بیمه
- بدون مشکل صفحه سیاه به Spotify گوش دهید
- پشتیبان گیری Spotify با کیفیت صدای اصلی و برچسب های ID3
1. Spotify Music Converter را راه اندازی کنید و آهنگ ها را از Spotify وارد کنید.
Spotify Music Converter را باز کنید و Spotify به طور همزمان راه اندازی می شوند. سپس آهنگ ها را از Spotify به رابط Spotify Music Converter بکشید و رها کنید.

2. تنظیمات خروجی را پیکربندی کنید
پس از افزودن آهنگ های موسیقی از Spotify به Spotify Music Converter، می توانید فرمت صدای خروجی را انتخاب کنید. شش گزینه وجود دارد: MP3، M4A، M4B، AAC، WAV و FLAC. سپس می توانید کیفیت صدا را با انتخاب کانال خروجی، نرخ بیت و نرخ نمونه تنظیم کنید.

3. تبدیل را شروع کنید
پس از تکمیل تمام تنظیمات، روی دکمه "تبدیل" کلیک کنید تا بارگیری آهنگ های موسیقی Spotify شروع شود. پس از تبدیل، تمام فایل ها در پوشه ای که شما مشخص کرده اید ذخیره می شوند. شما می توانید با کلیک بر روی "تبدیل" و رفتن به پوشه خروجی، همه آهنگ های تبدیل شده را مرور کنید.

4. به آهنگ های Spotify بدون مشکل صفحه نمایش سیاه گوش دهید
پس از دانلود آهنگ های Spotify در رایانه خود، می توانید آنها را در هر دستگاهی قرار دهید و بدون برنامه Spotify به آنها گوش دهید. هیچ مشکلی در صفحه نمایش سیاه باعث ایجاد اختلال در گوش دادن روان شما به آهنگ های Spotify نمی شود و می توانید برای همیشه از Spotify رایگان لذت ببرید.