اگر واقعاً میخواهید از دستگاههای تحت شبکه خود در عصر اینترنت بیشترین بهره را ببرید، به یک سرویس ذخیرهسازی ابری نیاز دارید. ذخیره فایلها در سرویس میزبانی فایل میتواند راهی برای همه مصرفکنندگان باشد تا دادههای خود را در صورت بروز فاجعه ذخیره کنند، اما سرویسهای ابری زیادی وجود دارد که مردم میتوانند از بین آنها انتخاب کنند. iCloud بهترین راه حل ذخیره سازی ابری برای افرادی است که از طریق گوگل درایو و وان درایو با اپل همه کاره هستند.
اپل iCloud شامل 5 گیگابایت فضای ذخیره سازی iCloud به صورت رایگان با همه حساب ها است. با استفاده از آن، میتوانید با خیال راحت موسیقی خود و دیگران را ذخیره کنید، سپس بدون دردسر موسیقی را با همه اعضای خانواده خود به اشتراک بگذارید. در مورد ذخیره موسیقی از Spotify در iCloud Drive چطور؟ در اینجا یک راه حل در مورد است نحوه ذخیره آهنگ های Spotify در iCloud Drive . بیایید خواندن این مقاله را شروع کنیم.
قسمت 1. Spotify به iCloud: آنچه شما نیاز دارید
تمام موسیقی در Spotify به صورت جریانی محتوایی است که فقط در برنامه Spotify در دسترس است. بنابراین، اگر میخواهید آهنگهای Spotify را در iCloud دانلود کنید، ممکن است لازم باشد DRM را از Spotify حذف کنید و موسیقی Spotify را از طریق یک ابزار شخص ثالث مانند Spotify Music Converter به MP3 یا سایر فایلهای فیزیکی تبدیل کنید.
با کمک Spotify مبدل موسیقی ، میتوانید موسیقی Spotify را در MP3 و فرمتهای صوتی محبوبتر دانلود کنید، چه در یک طرح ممتاز در Spotify مشترک شوید یا نه. سپس می توانید آهنگ های Spotify را در iCloud دانلود کنید تا آزادانه آنها را ذخیره کنید. در اینجا ویژگی های اصلی Spotify Music Converter آورده شده است.
ویژگی های اصلی Spotify Music Downloader
- هر آهنگ موسیقی و لیست پخش را از Spotify بدون اشتراک ممتاز دانلود کنید
- تراک های موسیقی Spotify را به فرمت های صوتی ساده مانند MP3، AAC، WAV و غیره تبدیل کنید.
- با سرعت 5 برابر بیشتر کار کنید و موسیقی Spotify را با صدای بدون ضرر و برچسب های ID3 ضبط کنید
- پشتیبانی از پخش آفلاین Spotify در هر دستگاهی مانند ساعت هوشمند و غیره.
قسمت 2. نحوه ذخیره Spotify در iCloud
برای پشتیبان گیری از Spotify در iCloud، ابتدا باید Spotify Music Converter را بر روی رایانه خود دانلود و نصب کنید. سپس می توانید از آن برای دانلود موسیقی Spotify در قالب های سازگار با iCloud و آپلود آهنگ های Spotify در iCloud برای ذخیره سازی استفاده کنید. اکنون دستورالعمل های ساده گام به گام زیر را دنبال کنید.
مرحله 1. موسیقی Spotify را به رابط مبدل موسیقی Spotify اضافه کنید
Spotify Music Converter را روی رایانه خود راه اندازی کنید و به طور خودکار برنامه Spotify را بارگیری می کند. سپس وارد حساب کاربری Spotify خود شده و به کتابخانه موسیقی خود بروید. می توانید آهنگ ها یا لیست های پخش مورد علاقه خود را انتخاب کرده و با کشیدن و رها کردن به مبدل اضافه کنید.

مرحله 2. تنظیمات صوتی خروجی را پیکربندی کنید
پس از افزودن آهنگ های Spotify به لیست تبدیل، می توانید تنظیمات صدا را شروع کنید. کافی است به منو > تنظیمات برگزیده بروید، سپس در پنجره تنظیمات، می توانید فرمت صدا را تنظیم کنید و نرخ بیت، نرخ نمونه و کانال را تنظیم کنید.

مرحله 3. دانلود موسیقی از Spotify به MP3
پس از تکمیل تمام تنظیمات، می توانید روی دکمه تبدیل کلیک کنید تا موسیقی Spotify در رایانه شما ذخیره شود. چند دقیقه صبر کنید و Spotify Music Converter موسیقی Spotify را به رایانه شما منتقل می کند. با کلیک کردن روی نماد تبدیل، میتوانید موسیقی Spotify را پیدا کنید.

مرحله 4. Spotify Music را برای پشتیبان گیری در iCloud دانلود کنید
اکنون موسیقی Spotify را دانلود کرده و به فایل های موسیقی بدون DRM تبدیل کرده اید. سپس می توانید آهنگ های Spotify را در iCloud در رایانه Mac یا PC خود دانلود کنید.
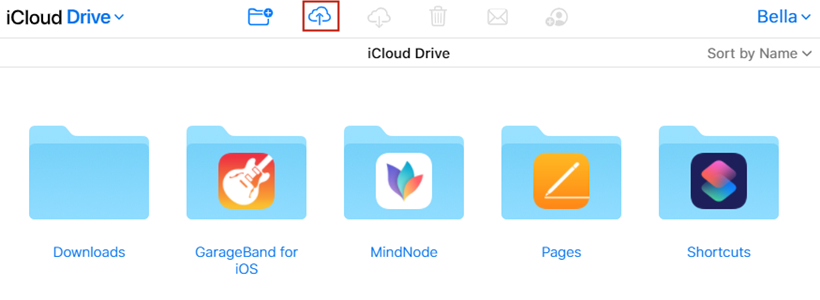
مرحله 1. به iCloud.com بروید و به حساب iCloud خود وارد شوید.
مرحله 2. قبل از انتقال آهنگ های Spotify به iCloud، یک پوشه موسیقی در iCloud Drive ایجاد کنید.
مرحله 3. سپس، پوشه ای را که آهنگ های Spotify را در آن ذخیره می کنید، پیدا کنید و آن را به پنجره iCloud Drive بکشید.
قسمت 3. نحوه دانلود آهنگ از iCloud به Spotify
پس از دانلود آهنگ های Spotify در iCloud Drive خود، می توانید این آهنگ ها را برای پخش در دستگاه خود در هر زمان دانلود کنید. سپس می توانید آنها را از دستگاه خود به Spotify خود اضافه کنید. در اینجا نحوه دانلود آهنگ ها از iCloud به Spotify برای پخش آورده شده است.
برای آیفون
مرحله 1. برنامه Files را در آیفون خود باز کنید و به iCloud Drive بروید.
مرحله 2. سپس، آهنگ های Spotify را که دانلود کرده اید پیدا کنید و آهنگ های Spotify را انتخاب کنید.
مرحله 3. روی نماد چرخ دنده در گوشه سمت راست پایین ضربه بزنید و Download را انتخاب کنید.
مرحله 4. Spotify را راه اندازی کنید و روی نماد چرخ دنده ضربه بزنید تا فایل های محلی را در تنظیمات پیدا کنید.
مرحله 5. به کتابخانه خود بروید و آهنگ هایی را که از iCloud دانلود کرده اید پیدا کنید تا آنها را به Spotify اضافه کنید.
برای مک و کامپیوتر
مرحله 1. با ورود به حساب کاربری خود و رفتن به iCloud Drive به www.icloud.com بروید.
مرحله 2. فایل های موسیقی Spotify را که می خواهید دانلود کنید انتخاب کنید، سپس روی دکمه دانلود در نوار ابزار iCloud Drive کلیک کنید.
مرحله 3. Spotify را در رایانه خود راه اندازی کنید و روی عکس نمایه خود کلیک کنید، سپس تنظیمات را انتخاب کنید.
مرحله 4. Local Files را فعال کنید و روی Add Source کلیک کنید تا پوشه ای که آهنگ های Spotify را در رایانه خود ذخیره می کنید پیدا کنید.
مرحله 5. اکنون آهنگ های Spotify را که از iCloud دانلود می کنید به کتابخانه خود اضافه کنید تا آنها را پخش کنید.
نتیجه
اگر میخواهید برای پشتیبانگیری، موسیقی Spotify را در این پلتفرمهای ابری مانند iCloud Drive، Google Drive، OneDrive و Dropbox آپلود کنید، ابتدا باید محافظت Spotify را بشکنید. سپس شما این شانس را خواهید داشت که آزادانه از آهنگ های Spotify استفاده کنید. برای انجام این کار، نمی توانید Spotify را از دست بدهید مبدل موسیقی – گزینه خوبی برای دانلود موسیقی Spotify.

