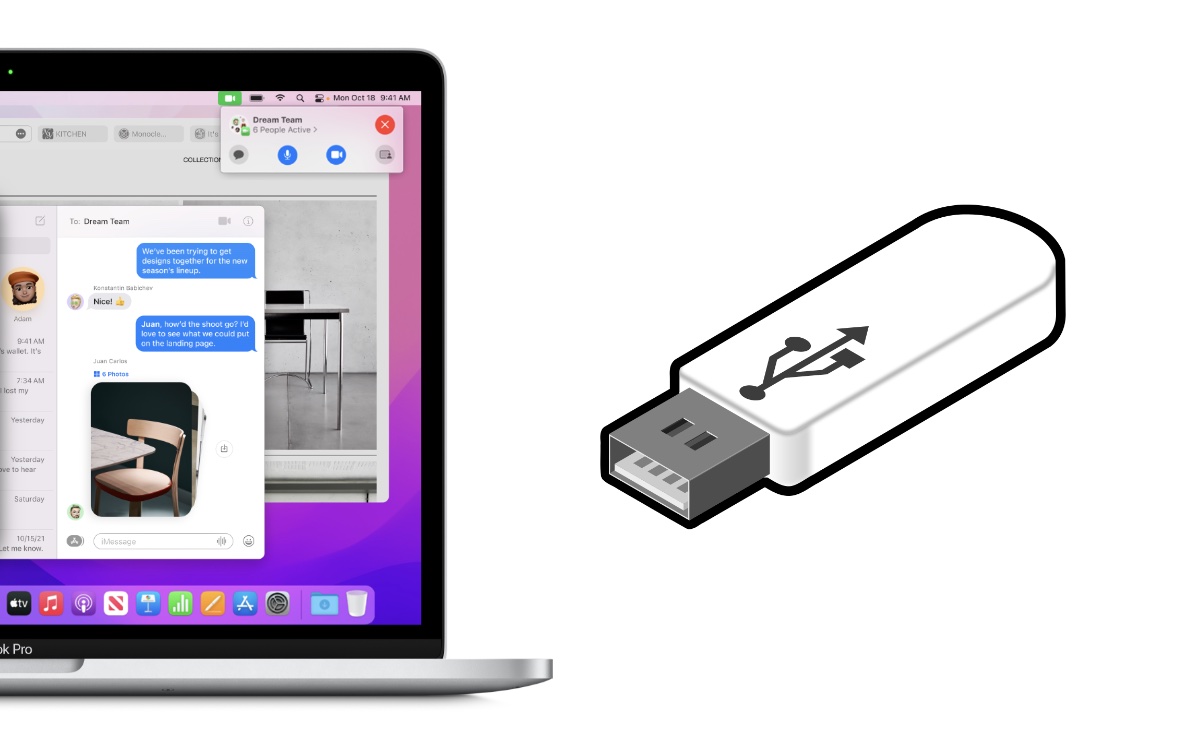آیا می توانم آهنگ های Apple Music خود را در درایو USB کپی کنم؟ آره! با روش ارائه شده در این پست می توانید این کار را انجام دهید.
هنگامی که در سرویس پخش موسیقی اپل مشترک می شوید، باید از محدودیت های اپل موزیک آگاه باشید، مانند این که فقط می توانید از دستگاه های ثبت شده در حساب اپل موزیک خود به پخش موسیقی دسترسی داشته باشید و پس از لغو آهنگ ها، آهنگ ها غیرقابل پخش می شوند. اشتراک، و آزاردهنده ترین محدودیت - شما مجاز به انتقال آهنگ های دانلود شده از Apple Music به USB یا دستگاه ها و درایوهای دیگر نیستید.
اگر میخواهید آهنگهای اپل موزیک را برای پخش در استریوی ماشین خود با استفاده از درایو USB کپی کنید، چه؟ نگران نباشید. این مقاله شما را راهنمایی می کند تا به راحتی آهنگ ها و لیست های پخش را از Apple Music به درایوهای USB تنها با چند کلیک انتقال دهید.
Apple Music M4P را در USB کپی کنید: ابزارها و الزامات
آیا تا به حال به این فکر کرده اید که چرا نمی توانید Apple Music را به USB یا دستگاه دیگری انتقال دهید؟ در واقع، نمیتوانید آهنگهای Apple Music را در درایوهای USB و سایر دستگاههای رسانه کپی کنید، زیرا تمام آهنگهای موسیقی در Apple Music به عنوان M4P توسط اپل محافظت میشوند. مهمترین چیز برای شناسایی آهنگ های Apple Music توسط درایو USB، یافتن ابزاری برای حذف کامل محافظت از جریان های موسیقی با تبدیل Apple Music به فرمت های محبوب است.
کمک اینجاست، مبدل موزیک اپل یک مبدل هوشمند Apple Music که برای تبدیل آهنگ های موسیقی M4P به فرمت های صوتی محبوب MP3، AAC، WAV، M4A، M4B و سایر فرمت های صوتی با کیفیت CD اصلی با سرعت 30 برابر بیشتر طراحی شده است. علاوه بر این، از آهنگها و کتابهای صوتی iTunes، کتابهای صوتی Audible و فایلهای صوتی رایج نیز پشتیبانی میکند.
سایر الزامات برای انتقال آهنگ های Apple Music به درایو USB
- نسخه رایگان Apple Music Converter را در مک یا رایانه شخصی دانلود و نصب کنید
- مطمئن شوید که آخرین نسخه iTunes را روی رایانه خود نصب کرده اید.
- یک درایو فلش USB برای کپی آهنگ ها از Apple Music آماده کنید.
- از طریق iTunes در رایانه خود به اشتراک Apple Music خود متصل شوید.
آهنگ های Apple Music را تنها در 3 مرحله به درایو USB منتقل کنید
مرحله 1. آهنگ های Apple Music را برای گوش دادن آفلاین دانلود کنید
iTunes را باز کرده و بخش Music را انتخاب کنید. به برگه بروید برای شما یا جدید جایی که کل دسته Apple Music مرتب شده بر اساس هنرمندان، آلبوم ها، لیست های پخش و آهنگ ها را پیدا خواهید کرد. پس از انتخاب آهنگ، آلبوم یا لیست پخشی که می خواهید به درایو USB منتقل کنید، روی آن کلیک راست کرده و انتخاب کنید. به کتابخانه موسیقی iCloud اضافه کنید برای اضافه کردن آهنگ ها به کتابخانه هنگامی که آهنگ ها به کتابخانه موسیقی شما اضافه شد، روی دکمه کلیک کنید iCloud را دانلود کنید برای دانلود آهنگ تا بتوانید به صورت آفلاین به آن گوش دهید.
مرحله 2. آهنگ های رمزگذاری شده Apple Music را به MP3 تبدیل کنید
از آنجایی که آهنگ های دانلود شده از Apple Music در فرمت محافظت شده M4P هستند که توسط درایو فلش USB پشتیبانی نمی شود، باید از رمزگذاری آهنگ های Apple Music خلاص شوید و آهنگ های M4P آفلاین را با Apple Music Converter به MP3 معمولی تبدیل کنید. اکنون راهنمای کامل اینجا را دنبال کنید تا تبدیل Apple Music به MP3 را به راحتی برای انتقال Apple Music به درایو USB آغاز کنید.
1. آهنگ های آفلاین Apple Music را به Apple Music Converter اضافه کنید
Apple Music Converter را اجرا کنید و روی دکمه کلیک کنید کتابخانه iTunes را بارگیری کنید برای بارگیری آهنگ های Apple Music M4P از کتابخانه موسیقی iTunes. همچنین می توانید موسیقی را با کشیدن و رها کردن اضافه کنید.

2. فرمت خروجی و تنظیمات دیگر را تنظیم کنید
هنگامی که آهنگ های Apple Music با موفقیت به Apple Music Converter وارد شدند، می توانید فرمت خروجی (MP3 یا موارد دیگر) را انتخاب کنید. در حال حاضر خروجی های موجود MP3، AAC، WAV، FLAC، M4A و M4B هستند. باید روی دکمه کلیک کنید قالب برای انتخاب فرمت خروجی هدف

3. Apple Music را به MP3 تبدیل کنید
اکنون می توانید روی دکمه کلیک کنید تبدیل برای شروع تبدیل فایل های محافظت شده Apple Music به MP3 یا فرمت های دیگر. به طور کلی، آهنگ های موسیقی را با سرعت بالایی تبدیل می کند 30 برابر بیشتر سریع.

مرحله 3. از Apple Music در USB Drive پشتیبان بگیرید
پس از تکمیل تبدیل، تمام موسیقیهایی که بهصورت آفلاین از Apple Music ذخیره کردهاید دیگر محافظت نمیشوند. اکنون میتوانید آهنگهای موسیقی تبدیلشده را به درایو USB برای گوش دادن در ماشین یا جاهای دیگر منتقل کنید.
موارد اضافی: در کدام دستگاه می توانید Apple Music را با یک USB Stick اضافه کنید؟
روش افزودن Apple Music به درایو USB را قبلاً می دانید. شاید بخواهید این Apple Music را روی یک درایو USB ذخیره کنید یا از یک درایو USB برای انتقال آهنگ های خود به دستگاه های دیگر استفاده کنید. در اینجا دستگاه هایی را معرفی می کنم که می توانید آهنگ های تبدیل شده Apple Music را با درایو USB خود به آنها منتقل کنید.
در اینجا برخی از دستگاههای دارای پورت USB آورده شده است: رایانه، تلویزیون، لپتاپ، ایکسباکس 360، ایکسباکس وان، پلیاستیشن 3، پلیاستیشن 4، پلیاستیشن 5، خودرو، بلندگوهای هوشمند مانند Bose SoundLink و بسیاری دیگر.