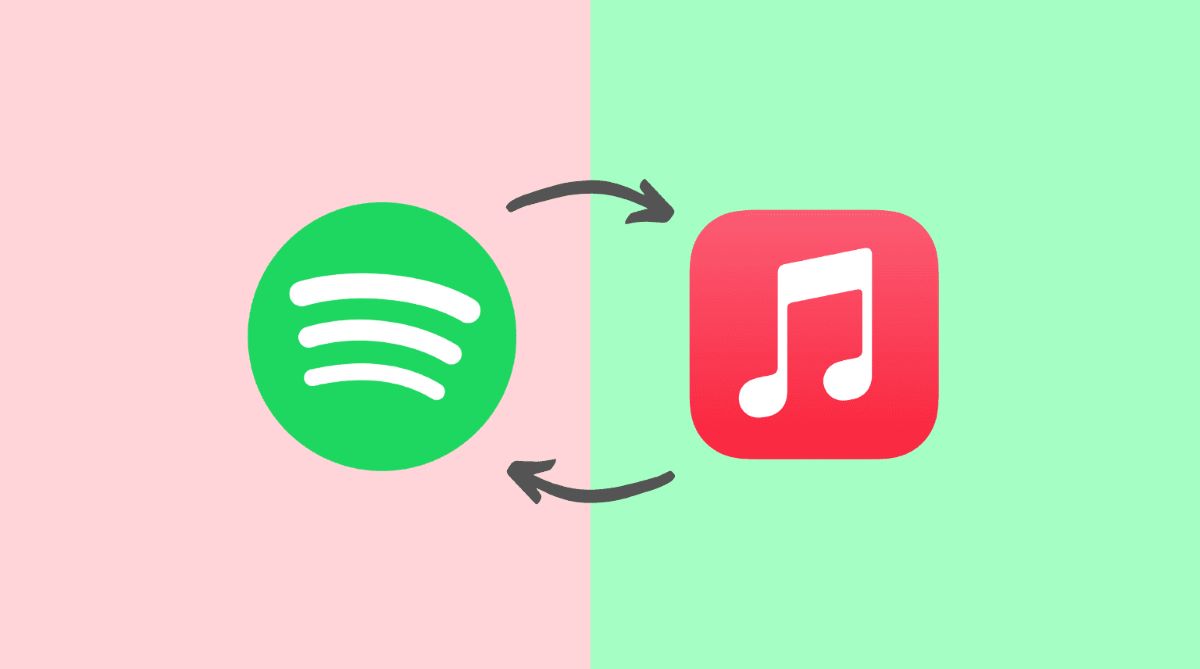همانطور که نقش موسیقی در زندگی سرگرمی ما مهم تر می شود، در نتیجه راه های دسترسی به آهنگ های محبوب آسان تر و آسان تر می شود. خدمات پخش آنلاین موسیقی بسیار زیادی وجود دارد که میلیون ها آهنگ، آلبوم، نماهنگ و موارد دیگر را در اختیار ما قرار می دهد. در میان تمام سرویسهای موسیقی معروف، Spotify با ۲۱۷ میلیون کاربر فعال ماهانه و بیش از ۱۰۰ میلیون مشترک پرداختی در سال ۲۰۱۹، بزرگترین ارائهدهنده موسیقی آنلاین باقی مانده است.
با این حال، برخی از اعضای جدید، مانند Apple Music، به لطف رابط مدرن و کاتالوگ های موسیقی انحصاری آن شروع به محبوبیت می کنند. بنابراین، برخی از کاربران فعلی Spotify، به ویژه آنهایی که از آیفون استفاده می کنند، ممکن است تغییر از Spotify به Apple Music را در نظر بگیرند. تغییر سرویس پخش موسیقی از یکی به دیگری بسیار آسان است، اما مشکل بزرگ نحوه انتقال این لیست پخش Spotify دانلود شده به Apple Music است. نگران نباشید. در اینجا ما دو بهترین راه برای انتقال لیست پخش Spotify به Apple Music را تنها با چند کلیک به شما نشان خواهیم داد.
روش 1. انتقال موسیقی Spotify به Apple Music از طریق Spotify Music Converter
اگرچه Apple Music به شما امکان می دهد هر لیست پخش موسیقی جدیدی را به دلخواه خود ایجاد کنید، Spotify به شما اجازه نمی دهد Spotify را مستقیماً به Apple Music بسازید. این به این دلیل است که همه آهنگ های Spotify با فرمت آنها محدود می شوند. در این مورد، یک مبدل موسیقی Spotify می تواند کمک بزرگی باشد. به همین دلیل است که با Spotify Music Converter مواجه می شوید.
به عنوان یک مبدل موسیقی قدرتمند برای Spotify، Spotify Music Converter می تواند به راحتی و به طور کامل تمام آهنگ ها و لیست های پخش Spotify را به MP3، AAC، FLAC یا WAV که توسط اپل پشتیبانی می شود تبدیل کند. موسیقی . هنگامی که موسیقی Spotify با موفقیت به یک فرمت صوتی رایج تبدیل شد، میتوانید آزادانه آهنگها را بدون هیچ مشکلی از Spotify به Apple Music منتقل کنید.
ویژگی های اصلی Spotify Music Converter
- دانلود محتوا از Spotify شامل آهنگ ها، آلبوم ها، هنرمندان و لیست های پخش.
- هر لیست پخش یا آهنگ Spotify را به MP3، AAC، M4A، M4B، FLAC، WAV تبدیل کنید.
- موسیقی Spotify را با کیفیت صدای اصلی و اطلاعات برچسب ID3 حفظ کنید.
- فرمت موسیقی Spotify را تا 5 برابر سریعتر تبدیل کنید.
اکنون به شما پیشنهاد می شود قبل از دنبال کردن آموزش زیر، نسخه آزمایشی رایگان این مبدل هوشمند Spotify را دانلود کنید.
نحوه انتقال Spotify به Apple Music با Spotify Music Converter
مرحله 1. آهنگ ها یا لیست های پخش Spotify را اضافه کنید
Spotify Music Converter را راه اندازی کنید. هر آهنگ یا لیست پخشی را از نرم افزار Spotify خود بکشید و آن را در رابط Spotify Music Converter رها کنید. یا پیوندهای موسیقی Spotify را در کادر جستجو کپی و جایگذاری کنید و روی دکمه «+» کلیک کنید تا آهنگها بارگیری شوند.

مرحله 2. تنظیمات برگزیده خروجی را تنظیم کنید
برای انتخاب فرمت خروجی و تنظیم سرعت تبدیل، مسیر خروجی، نرخ بیت، نرخ نمونه و غیره، روی "تنظیمات نوار منو" کلیک کنید.

مرحله 3. محتوای Spotify را تبدیل کنید
برای شروع تبدیل موسیقی Spotify به فرمتهای سازگار با Apple Music، روی دکمه «تبدیل» کلیک کنید. پس از تبدیل، روی دکمه History کلیک کنید تا فایل های موسیقی Spotify که به خوبی تبدیل شده اند را پیدا کنید.

مرحله 4. Spotify را به Apple Music منتقل کنید
اکنون iTunes را باز کنید، به نوار منو بروید و «Library > File > Import Playlist» را جستجو کنید تا لیستهای پخش Spotify بدون DRM را از درایو محلی وارد کنید.
روش 2. لیست پخش Spotify را از طریق Stamp به Apple Music منتقل کنید
اگر میخواهید آهنگهای Spotify را مستقیماً در دستگاههای همراه iOS یا Android به Apple Music منتقل کنید، پیشنهاد میشود از Stamp استفاده کنید، برنامهای درخشان که لیستهای پخش شما را از Spotify، YouTube، Apple Music، Deezer، Rdio، CSV و Google Play Music کپی میکند. در سایر سیستم عامل ها با فشار دادن یک دکمه. دانلود رایگان است، اما اگر می خواهید لیست های پخش با بیش از 10 آهنگ را انتقال دهید، باید 7.99 پوند بپردازید.
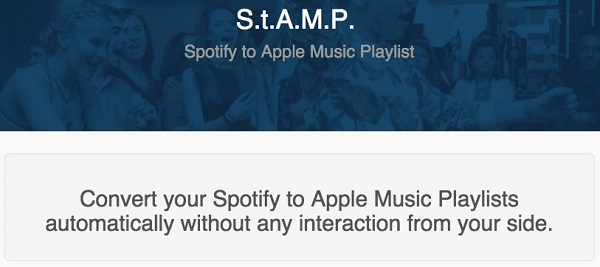
مرحله 1. برنامه Tampon را در تلفن خود باز کنید. سرویس Spotify را که می خواهید لیست پخش را از آن منتقل کنید و همچنین Apple Music را به عنوان مقصد انتخاب کنید.
مرحله 2. لیست پخش Spotify را برای انتقال انتخاب کنید و روی Next ضربه بزنید.
مرحله 3. اکنون از شما خواسته می شود که به استفاده از برنامه به صورت رایگان ادامه دهید و فقط 10 آهنگ جدید را دانلود کنید یا با پرداخت 7.99 پوند موافقت کنید تا قفل برنامه را به طور کامل باز کنید.
مرحله 4. تبریک می گوییم! لیست پخش Spotify در نهایت همانطور که می خواهید در کتابخانه Apple Music شما ظاهر می شود.