Markkinoilla on monia videonmuokkaustyökaluja, ja Apple iMovie on tunnetuin. Adobe Premiere Elementsiä ei voida jättää huomiotta iMoviea lukuun ottamatta. Adobe Premiere Elements on loistava oppimistyökalu aloittelijoille, ja se tarjoaa myös riittävästi hallintaa ollakseen hyödyllinen kokeneille videokuvaajille, jotka haluavat suorittaa tehtävät nopeasti.
Adobe Premiere Elements tarjoaa monia ominaisuuksia. Voit esimerkiksi lisätä muita leikkeitä, säätää äänenvoimakkuutta ja jopa lisätä musiikkia kirjastosta videoleikkeeseen. Mistä löydät upeaa musiikkia? Spotify voisi olla hyvä paikka. Täällä puhumme vain Spotify-musiikin lataamisesta Adobe Premiere Elementsiin käytettäväksi.
Osa 1. Kuinka ladata Spotify-musiikkia Spotify Music Downloaderilla
Spotify Premium -käyttäjät ja ilmaiset käyttäjät eivät voi käyttää Spotify-musiikkia musiikkivideoihin Adobe Premiere Elementsissa. Miksi tämä tapahtuu? Tämä johtuu siitä, että Spotify ei avaa palveluaan Adobe Premiere Elementsille ja kaikki Spotifyssa oleva musiikki on suojattu digitaalisten oikeuksien hallinnan avulla.
Jos haluat lisätä suosikkikappaleesi Spotifysta Adobe Premiere Elementsiin tehdäksesi videostasi upeamman, ensimmäinen ja tärkein vaihe on poistaa tekijänoikeudet yksityisestä sisällöstä ja ladata Spotify-musiikkia Adobe Premiere Elements -äänimuotoihin, joita tuetaan, kuten MP3, AAC, ja enemmän.
Spotify-musiikin lataaminen ja muuntaminen Adobe Premiere Elements -yhteensopiviin äänitiedostoiksi on erittäin suositeltavaa Spotify Music Converter . Se on loistava musiikin lataus- ja muuntajatyökalu Spotify-kappaleiden, soittolistojen, albumien ja podcastien lataamiseen ja muuntamiseen useisiin yleisiin äänimuotoihin.
Spotify Music Converterin pääominaisuudet
- Lataa musiikkikappaleita, soittolistoja, artisteja ja albumeja Spotifysta.
- Muunna Spotify-musiikki MP3-, AAC-, FLAC-, WAV-, M4A- ja M4B-muotoon.
- Varmuuskopioi Spotify 5x nopeudella häviöttömällä äänenlaadulla ja ID3-tunnisteilla
- Tukee Spotify-musiikin tuomista videonmuokkausohjelmistoon
Ilmainen lataus Ilmainen lataus
Vaihe 1. Vedä ja pudota Spotify-soittolista Spotify-musiikkimuuntimeen.
Kun Spotify Music Converter on avattu, Spotify ladataan automaattisesti tietokoneellesi. Siirry Spotifyhin ja valitse musiikkikappaleet, joita haluat käyttää Adobe Premiere Elementsissa. Vedä ja pudota sitten valitsemasi Spotify-kappaleet Spotify Music Converterin pääkotiin. Tai voit kopioida ja liittää Spotify-kappaleiden URL-osoitteen Spotify Music Converterin hakukenttään ladataksesi valitsemasi kappaleet.

Vaihe 2. Mukauta lähtöääniasetuksia Spotify Music Converterissa
Kun kaikki Spotify-kappaleet on tuotu Spotify Music Converteriin, voit napsauttaa valikkopalkkia ja valita Preference asettaaksesi tulostusmuodon tarpeidesi mukaan. Spotify Music Converter tukee ulostuloääniformaatteja, kuten MP3, AAC, WAV ja paljon muuta, ja voit asettaa sellaisen äänimuodoksi. Tässä ikkunassa voit myös säätää bittinopeutta, näytetaajuutta ja koodekkia haluamallasi tavalla.

Vaihe 3. Aloita Spotify-musiikin kopioiminen MP3-muotoon
Napsauta nyt vain Muunna-painiketta antaaksesi Spotify Music Converterin ladata ja muuntaa Spotify-musiikin Adobe Premiere Elementsin tukemiin äänimuotoihin. Kun muunnos on valmis, voit selata muunnettuja Spotify-musiikkikappaleita historiakansiossa napsauttamalla Muunnettu-painiketta ja etsiä haluamasi kansion Spotify-musiikkikappaleiden varmuuskopiointia varten.

Ilmainen lataus Ilmainen lataus
Osa 2. Kuinka tuoda Spotify-musiikkia Premiere Elementsiin?
Kun olet ladannut ja muuntanut Spotify-musiikin MP3-muotoon, voit valmistautua siirtämään Spotify-musiikkia Adobe Premiere Elementsiin taustamusiikkia varten. Voit lisätä pisteytyksen videoleikkeeseen Adobe Premiere Elementsissa seuraavasti:
1. Klikkaa Lisää mediaa . Valitse vaihtoehto tuoda suunniteltu video aikajanalla Adobe Premiere Elementsiin (ohita tämä vaihe, jos video on jo aikajanalla).
2. Klikkaa Audio toimintopalkissa.
3. Valitse avattavasta luettelosta Partition musicale . Näet luettelon nuottiluokista ja voit valita nuottiluokan tutkiaksesi kyseisessä luokassa saatavilla olevia Spotify-kappaleita.
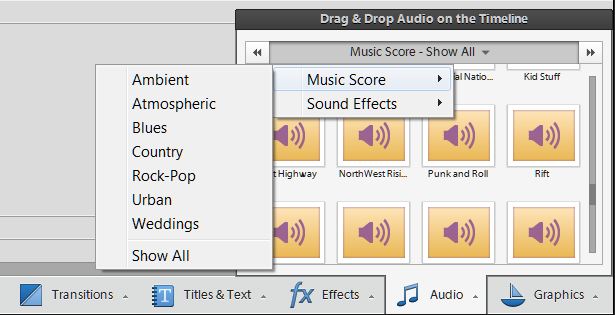
4. Nuotit näkyvät edellisessä vaiheessa valitun nuottiluokan alla. Napsauta esikatselupainiketta kuunnellaksesi Spotify-kappaleita, jotka haluat lisätä, ennen kuin käytät Spotify-kappaleita musiikkivideoon.
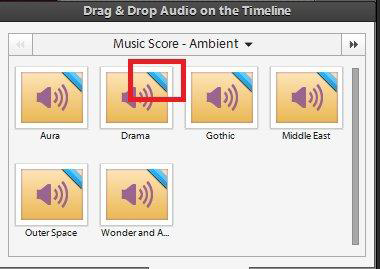
5. Napsauta valitaksesi Spotify-kappaleet, jotka haluat käyttää musiikkivideossa. Vedä ja pudota Spotify-kappale kohdistetun videon aikajanalle. Näet kontekstivalikon Pisteet Omaisuus tässä ikkunassa.
6. Osion ominaisuus -ponnahdusikkunassa voit lisätä Spotify-kappaleita koko videoleikkeeseen napsauttamalla Sopii koko videoon tai käytä Spotify-kappaleita videoleikkeen osiin käyttämällä liukusäädintä kohtaan Intense. Napsauta lopuksi Tehty prosessin loppuun saattamiseksi.
7. Klikkaa Luento tai paina välilyönti kuunnella Spotify-musiikkia sen jälkeen, kun olet lisännyt sen musiikkivideoon.

