PowerPoint on esitysohjelma, joka julkaistiin 20. huhtikuuta 1987. Se on paras esitysohjelmisto kokouksiin, alan keskusteluihin ja yritysehdotuksiin. Yksinkertaisten diaesitysten tai monimutkaisen multimedian luominen on helpompaa kaikille käyttäjille. PowerPointin avulla kaikki käyttäjät voivat lisätä kuvia ja upottaa musiikkia, mikä luo elävämmän esityksen.
Markkinoilla on monia musiikin suoratoistopalveluita. Ja Spotify houkuttelee suuren joukon oikeita ihmisiä rikkaalla musiikkikirjastollaan, yksinkertaisella käyttöliittymällä ja kustannustehokkaalla tilaussuunnitelmalla. Joku kysyisi minulta, voinko etsiä kappaletta Spotifysta ja lisätä sen sitten PowerPointiin taustamusiikkia varten.
Tässä artikkelissa tarjoamme kätevän tavan ladata Spotify-musiikkia käytettäväksi PowerPointissa. Jatka tämän artikkelin lukemista, niin tiedät kuinka ottaa musiikkia Spotifysta ja upottaa se PowerPointiin taustamusiikkina askel askeleelta.
Osa 1. Spotify ja PowerPoint: Yhteensopivuus PowerPointin kanssa
Musiikin suoratoistoalustana Spotifysta on tulossa suosittu ihmisten keskuudessa. Se tarjoaa pääsyn yli 70 miljoonaan kappaleeseen levy-yhtiöiltä ja mediayhtiöiltä. Kun haluat lisätä musiikkia PowerPointiin, kaikki käyttäjät voivat löytää sopivaa taustamusiikkia PowerPointiin Spotifysta.
PowerPoint tukee kuitenkin vain muutamia äänimuotoja, mukaan lukien MP3, WAV, WMA, AU, MIDI ja AIFF. Kaikki Spotify-musiikki on salattu OGG Vorbis -muodossa, joka on saatavilla vain Spotifyn kautta. Onneksi Spotifyn DRM-suojaus voidaan poistaa ja kappale voidaan muuntaa PowerPoint-tuettuun äänimuotoon audiomuuntimella.
Osa 2. Paras tapa ladata Spotify-musiikkia MP3-muodossa
Spotify Music Converter on loistava ja ammattimainen musiikkimuunnin, joka on kehitetty rikkomaan Spotifyn DRM-suojauksen ja tallentamaan Spotify-musiikin useampana laitteen tukemina formaatteina, kuten MP3, AAC ja WAV ilman häviötä. Kaikilla käyttäjillä voi olla loistava kokemus Spotify-musiikista millä tahansa soittimella ja laitteella tämän muuntimen tuella.
Spotify to MP3 Converter -sovelluksen tärkeimmät ominaisuudet
- Riko kaikkien Spotify-kappaleiden ja soittolistojen DRM-suojaus
- Muunna Spotify-musiikkikappaleet suosittuihin äänimuotoihin
- Tallenna Spotify-musiikkia moniin ohjelmistoihin ilmaisella tilillä
- Säilytä alkuperäinen häviötön äänenlaatu ja täydelliset ID3-tunnisteet
Ilmainen lataus Ilmainen lataus
Vaihe 1. Lisää kappaleita, soittolistoja ja albumeita Spotifysta työkaluun
Lataa ja asenna Spotify Music Converter tietokoneellesi. Muuntimen avaamisen jälkeen Spotify käynnistyy automaattisesti. Etsi sitten musiikkikappaleet, jotka haluat muuntaa Spotifysta ja vedä ne Spotifysta muuntimeen. Tai voit kopioida musiikkikappaleiden upotetun linkin Spotifyssa ja liittää sen muuntimen hakukenttään.

Vaihe 2. Säädä äänimuotoa, bittinopeutta, näytetaajuutta jne.
Kun kaikki musiikkikappaleet on tuotu Spotifysta muuntimeen, voit napsauttaa valikkopalkkia ja määrittää musiikkiasetukset, kuten äänimuodon, bittinopeuden, näytetaajuuden jne. tarpeidesi mukaan.

Vaihe 3. Muunna Spotify Music DRM-vapaaksi musiikkikappaleeksi
Kun olet asettanut kaikki musiikkiasetukset kokonaan, napsauta "Muunna" -painiketta ladataksesi musiikkia Spotifysta ja muuntaaksesi ne DRM-vapaisiin muotoihin. Odota hetki ja napsauta "muunnettu" -painiketta tarkistaaksesi kaikki muunnetut musiikkikappaleet henkilökohtaisen tietokoneesi paikallisessa kansiossa.

Ilmainen lataus Ilmainen lataus
Osa 3. Musiikin lisääminen PowerPointiin Spotifysta
Spotifyn avulla Musiikin muunnin , voit ladata musiikkia Spotifysta ja muuntaa Spotify-musiikin PowerPointin tukemiin äänimuotoihin helposti. Kun olet tallentanut kaiken Spotify-musiikin MP3-muotoon, voit alkaa valita muunnettuja musiikkikappaleita ja upottaa ne PowerPointiin. Tässä on yksityiskohtaisia vinkkejä Spotify-musiikin asettamiseen PowerPoint-taustamusiikiksi.
Vaihe 1. Käynnistä PowerPoint tietokoneellasi ja luo tyhjä dia. Tai etsi dia, johon haluat lisätä taustamusiikkia.
2. vaihe. Napsauta sitten Lisää-välilehteä ja etsi äänikuvake navigointipalkin vasemmasta oikeasta reunasta.
Vaihe 3. Selaa musiikkia ponnahdusikkunasta valitsemalla Ääni tietokoneellani. Etsi paikallinen kansio, johon sijoitat muunnetut musiikkikappaleet, ja valitse lisättävä raita ja valitse sitten Lisää.
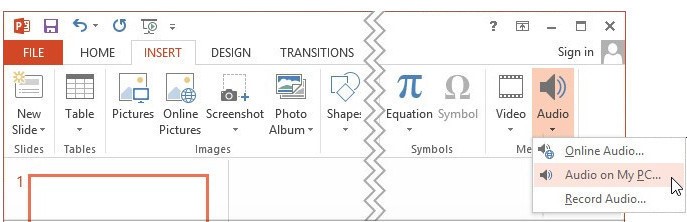
Vaihe 4. Kun äänikuvake on lisätty diaan, napsauta Toista-kuvaketta säätääksesi upotettua musiikkiraitaa.

Nyt voit asettaa aloitus- ja lopetuspisteet ja leikata musiikkiraidan esityksesi mukaan. Lisäksi voit valita häivytyksen keston, äänenvoimakkuuden, äänityylit jne.
Johtopäätös
On helppoa lisätä musiikkia PowerPoint-esitykseen ja toistaa sitä dioissa diaesityksen taustalla. Jos kuitenkin haluat lisätä musiikkia suoratoistopalveluista, kuten Spotifysta, sinun on ensin ladattava suosikkikappaleesi tietokoneellesi. Tunnel-ohjelmiston avulla voit käyttää Spotify-musiikkia PowerPoint-esityksessä.

