Kun luot videodiaesitystä, erinomainen taustamusiikki lisää aina siihen eloisuutta. Ja mitä tulee kuumimman taustamusiikin tunnetuimpaan tarjoajaan, Spotify ansaitsee ehdottomasti nimen. Koska kaikki Spotifyn kappaleet on lisensoitu vain sovelluksen sisäiseen käyttöön, on mahdotonta lisätä musiikkia suoraan Spotifysta videoeditoreihin, kuten iMovie- tai InShot-muokkausta varten.
Tästä syystä voimme nähdä ihmisten lähettävän jatkuvasti kysymyksiä, kuten "miten lisätä musiikkia Spotifysta videoon" Spotify-yhteisössä. Vaikka Spotify-kappaleita ei voi toistaa sovelluksen ulkopuolella, sinulla on silti hyvät mahdollisuudet käyttää Spotify-musiikkia videossa. Sinun tarvitsee vain vapauttaa Spotify-kappaleet DRM-mekanismista – Spotifyn käyttämästä tekniikasta rajoittamaan suoratoistomusiikkiraitojen käyttöä ja jakelua.
Toisin sanoen, jotta Spotify-kappaleita voidaan muokata videoeditoreilla ja lisätä musiikkia Spotifysta videoon taustamusiikkina, Spotifyn DRM-poistoohjelmisto voisi olla avain Spotify-musiikin lisäämiseen videoon liittyvän ongelman ratkaisemisessa. Tässä esittelemme luotettavimman tavan, joka auttaa sinua lataamaan musiikkia Spotifysta videoille, sekä vaiheittaisen oppaan Spotify-musiikin lisäämiseksi videoon erilaisilla videonmuokkaustyökaluilla.
- 1. Paras videonmuokkaussovellus musiikin lisäämiseen Spotifysta
- 2. Paras tapa ladata Spotify-musiikkia MP3-muodossa
- 3. Kuinka lisätä Spotify-musiikkia videoon Macissa ja PC:ssä
- 4. Kuinka lisätä musiikkia videoon Spotifysta Androidissa ja iPhonessa
- 5. Lisää vinkkejä Spotify-musiikin käyttämiseen videoeditorien kanssa
- 6. Johtopäätös
Paras videonmuokkaussovellus musiikin lisäämiseen Spotifysta
Ei ole väliä, voivatko amatööri- vai ammattivideokuvaajat kuvata, editoida ja julkaista elokuvamaisia luomuksiaan erilaisilla videoeditointityökaluilla. Saatavilla on monia videonmuokkausohjelmia tietokoneillesi ja mobiililaitteillesi. iMovie, Lightworks ja Premiere Pro ovat hyviä vaihtoehtoja videoiden muokkaamiseen tietokoneella, kun taas voit käyttää InShotia, KineMasteria, GoPro Quikiä jne. muokata videoita suoraan puhelimellasi mielenkiintoisten asioiden tallentamisen jälkeen.
On helppo löytää loistava videoeditori, mutta et voi käyttää Spotify-musiikkia videonmuokkausohjelmiston kanssa. Koska Spotify on tilauspohjainen musiikin suoratoistopalvelu, voit kuunnella musiikkia verkossa tai offline-tilassa. Mutta kaikki musiikki Spotifyssa on suojattu digitaalisella oikeuksien hallinnalla. Ainoa tapa tehdä Spotify-musiikista toistettavaa on poistaa DRM Spotifysta ja muuntaa Spotify-musiikki videoeditorin kanssa yhteensopivaan muotoon.
Paras tapa ladata Spotify-musiikkia MP3-muodossa
Ennen kuin voit poistaa DRM:n Spotifysta ja lisätä musiikkia videoon, sinun on ensin ladattava kappaleet näiden videoeditorien kanssa yhteensopivassa muodossa. Se on helppoa, jos käytät Premium-tilausta. Mutta ilmaiset käyttäjät voivat suoratoistaa musiikkia vain verkossa, ellet käytä kolmannen osapuolen Spotify-musiikkilatausohjelmaa, kuten Spotify Music Converter .
Lisäksi, jotta voit ladata Spotify-kappaleita ilmaisilla tileillä, tämä ohjelma poistaa myös DRM-lukituksen musiikkikappaleista. Eli voit ladata ja muuntaa Spotify-kappaleita yhdessä paikassa. Kun olet valmis, voit tuoda nämä DRM-vapaat Spotify-kappaleet erilaisiin muokkausohjelmistoihin ilman rajoituksia. Sitten voit helposti leikata musiikkia Spotifysta ja asettaa sen taustamusiikiksi.
Spotify Music to Video Converter -sovelluksen tärkeimmät ominaisuudet
- Lataa Spotify-musiikkia offline-botti sekä ilmaisille että premium-käyttäjille
- Muunna Spotify-kappaleet MP3-, AAC-, FLAC-, WAV-, M4A- ja M4B-muotoon
- Säilytä 100 % alkuperäinen äänenlaatu ja ID3-tunnisteet muuntamisen jälkeen
- Järjestä katettuja Spotify-musiikkikappaleita albumien ja esittäjien mukaan
Ilmainen lataus Ilmainen lataus
Kuinka ladata musiikkia Spotifysta MP3-muotoon
Vaihe 1. Vedä Spotify-kappaleet Spotify Music Converteriin
Kun olet käynnistänyt Spotify Music Converterin, odota, kunnes Spotify-sovellus on ladattu täyteen. Kirjaudu seuraavaksi Spotify-tilillesi ja selaa kauppaa löytääksesi kappaleet, jotka haluat lisätä videoon, ja vedä sitten kappaleen tai albumin URL-osoitteet Spotify Music Converterin pääikkunaan.

Vaihe 2. Valitse MP3-lähtömuoto
Kun kappaleet on tuotu ohjelmaan, mene valikkopalkkiin ja valitse "Preferences". Siellä voit asettaa lähtömuodon, äänikanavan, koodekin, bittinopeuden ja näytetaajuuden joustavasti. Jotta useimmat videoeditorit tunnistaisivat musiikkitiedostot, on erittäin suositeltavaa valita MP3 tulostusmuodoksi.

Vaihe 3. Lataa ja muunna Spotify-kappaleet
Nyt voit aloittaa muunnosprosessin napsauttamalla "Muunna" -painiketta Spotify Music Converter . Sitten se alkaa poistaa DRM:ää ja muuntaa Spotify-kappaleet DRM-vapaaksi MP3:ksi odotetusti. Muuntamisen jälkeen löydät muunnetut musiikkitiedostot historiakansiosta.

Ilmainen lataus Ilmainen lataus
Kuinka lisätä Spotify-musiikkia videoon Macissa ja PC:ssä
Toistaiseksi olet noin puolivälissä. Loput on lisätä ladatut Spotify-kappaleet videoeditoriin muokkausta varten. Valittavanasi on monia videoeditointiohjelmistoja. Niistä iMovie, Premiere Pro ja TuneKit AceMovi ovat hyviä vaihtoehtoja videoinsinööreille ja aloittelijoille. Tässä näytämme, kuinka voit lisätä musiikkia videoon Spotifysta Mac- tai PC-tietokoneellasi.
iFilm (englanniksi)
iMovien tuntevat kaikki Mac-tietokoneita, iPhone-, iPad- tai iPod-laitteita käyttävät käyttäjät. Tällä ohjelmalla voit lisätä ääniraidan projektiisi. Näin voit lisätä Spotify-musiikkia iMovieen.
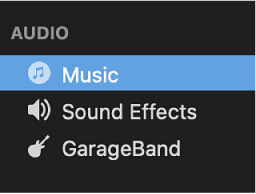
1) Avaa projektisi iMoviella ja napsauta sitten Ääni selaimen yläreunasta.
2) Napsauta sitten Media Browser -painiketta käynnistääksesi mediaselain.
3) Tule kansioon, johon tallennat muunnetut Spotify-musiikkitiedostot.
4) Esikatsele haluamaasi kappaletta ja vedä se mediaselaimesta aikajanalle.
AceMovi-videoeditori
AceMovi Video Editor on yksinkertainen mutta edistynyt videoeditointiohjelmisto kaikille. Voit lisätä Spotify-musiikkia videoosi ja leikata musiikkia Spotifysta tarpeidesi mukaan.
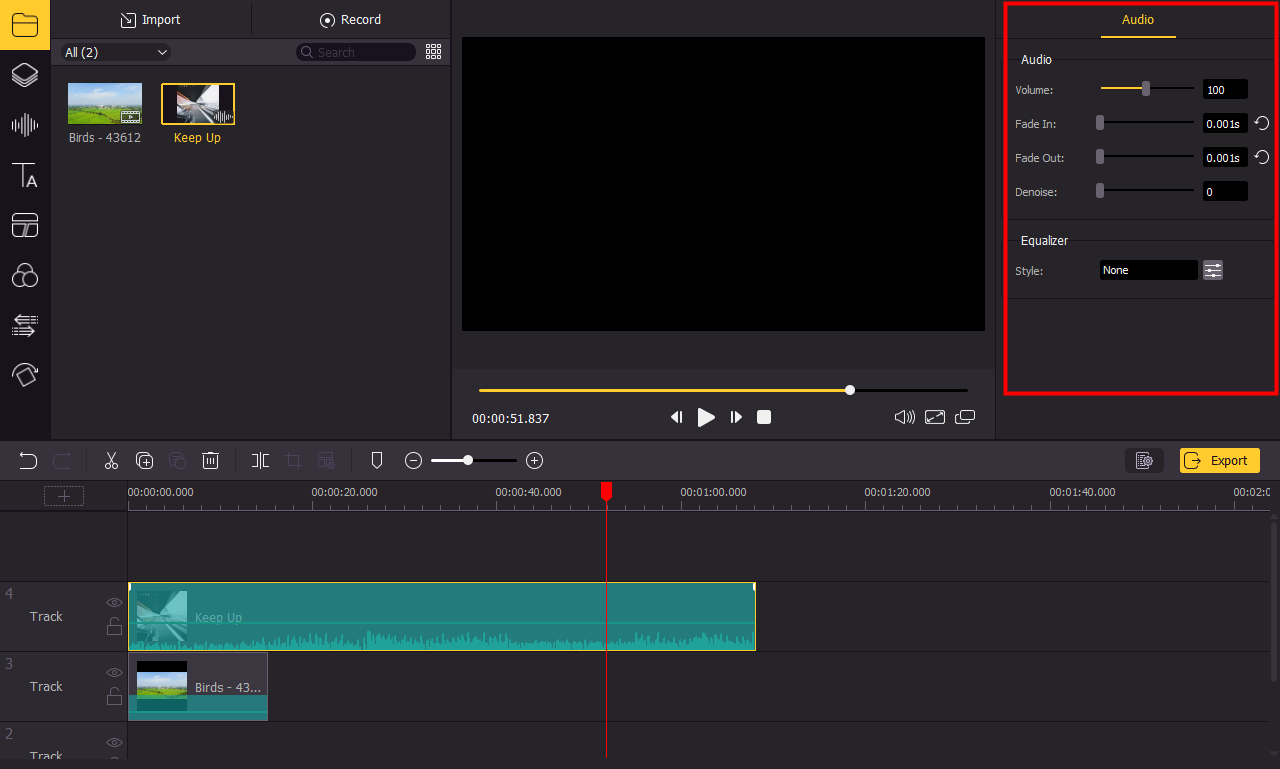
1) Ensinnäkin, lataa ja asenna TunesKit AceMovi Mac- tai PC-tietokoneellesi.
2) Avaa sitten ohjelma ja luo uusi projekti työpöydälle.
3) Napsauta "+" tai "Tuo" -painiketta lisätäksesi Spotify-kappaleita AceMoviin. Vaihtoehtoisesti voit tuoda sen Media Biniin vetämällä ja pudottamalla.
4) Vedä ja pudota raita aikajanalle.
5) Napsauta äänileikettä ja siirry sitten säätämään leikettä, mukaan lukien äänenvoimakkuus, häivytys tai häivytys.
Premiere Pro
Aikajanapohjaisena videonmuokkausohjelmistona voit käyttää tätä tehokasta työkalua videoiden ammattimaiseen editointiin ja leikkaamiseen. Näin voit lisätä musiikkia videoon Premiere Prossa.
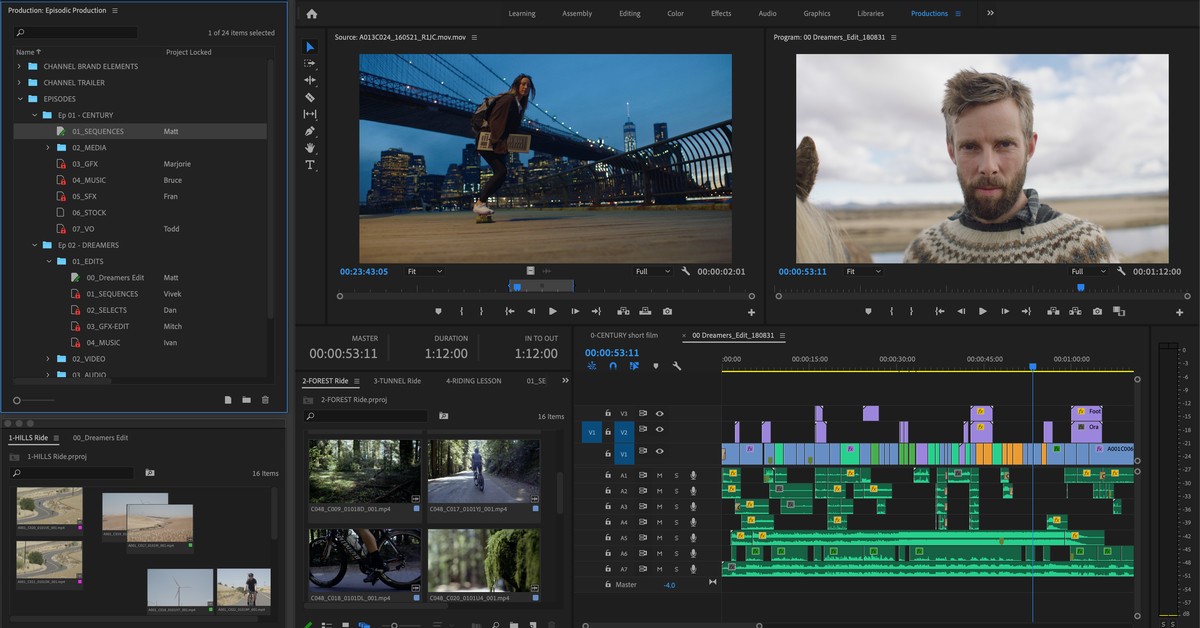
1) Kun projektisi on auki, valitse Ääni näytön yläreunasta tai valitse Ikkuna > Työtilat > Ääni löytääksesi Spotify-musiikkisi.
2) Valitse seuraavaksi Ikkuna > Mediaselain avataksesi Mediaselain-paneelin ja selaaksesi Spotify-äänitiedostoasi.
3) Napsauta tiedostoa, jonka haluat lisätä, ja lisää se projektipaneeliin valitsemalla Tuo.
4) Valitse Ikkuna > Projekti näyttääksesi Projekti-paneelin ja valitse lisäämäsi äänitiedoston.
5) Avaa se Lähde-paneelissa kaksoisnapsauttamalla sitä ja vedä se Aikajana-paneelin sekvenssiin.
Kuinka lisätä musiikkia videoon Spotifysta Androidissa ja iPhonessa
Macille ja PC:lle saatavilla olevia videonmuokkaustyökaluja lukuun ottamatta voit työskennellä videoprojektissa myös mobiilivideonmuokkaussovelluksella. On kätevämpää muokata projektiasi mobiilisovelluksella kuin käyttää näitä tietokoneiden videoeditoreja. Tarkastelemme, kuinka Spotify-musiikkia lisätään videoon Quikissä ja InShotissa.
InShot
InShot, suosittu ja tehokas videoeditori, voi antaa sinun leikata videoita ammattimaisilla ominaisuuksilla, kuten suodattimien, tehosteiden, tarrojen ja tekstin lisäämisellä. Noudata alla olevia ohjeita lisätäksesi musiikkia videoon InShotilla.
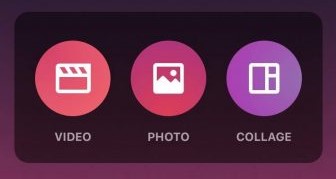
1) Avaa InShot ja luo sitten projekti valitsemalla Video-valikko.
2) Valitse ja lisää video, johon haluat lisätä taustamusiikkia.
3) Napauta Musiikki-valikkoa näytön alareunassa ja napauta sitten Kappaleet.
4) Valitse Oma musiikki -välilehti ja aloita Spotify-musiikkitiedostojen selaaminen.
5) Napauta Käytä jokaisen videoon lisättävän raidan takaosassa.
Quik
Kaikki, joilla on GoPro, tuntevat Quikin – GoPron mobiilimuokkaussovelluksen. Tämä sovellus tarjoaa tavanomaisen valikoiman muokkaustyökaluja, kuten trimmausta, rajaamista, tehosteita jne., ja se pystyy lisäämään omaa musiikkiasi videoon.
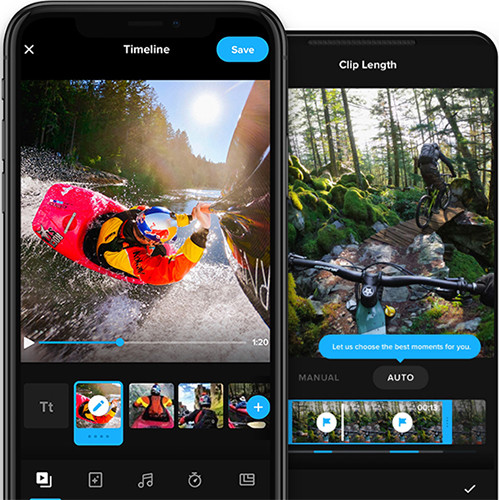
1) Avaa GoPro Quik -sovellus mobiililaitteellasi.
2) Luo projekti napauttamalla Lisää ja lisää sitten video, johon haluat lisätä musiikkia.
3) Napauta alatyökalupalkin Musiikki-valikkoa.
4) Valitse Oma musiikki ja etsi muunnettu Spotify-musiikki omasta kokoelmastasi.
5) Valitse lisättävä, niin se lisätään videoon.
Lisää vinkkejä Spotify-musiikin käyttämiseen videoeditorien kanssa
Nyt tiedät kuinka voimme käyttää Spotify Music Converter lisätäksesi Spotify-musiikkia videoprojekteihin. Lisäksi testasimme ja kirjoitimme tämän oppaan muille videoeditoreille siltä varalta, että käyttämäsi ei ole AceMovi. Näitä ovat Camtasia, Lightworks, Shotcut ja muut videonmuokkaustyökalut. Jos käytät jotakin niistä, voit lukea seuraavat opetusohjelmat käyttääksesi Spotify-musiikkiasi videossasi näillä työkaluilla.
Johtopäätös
Ja siinä mennään! Yllä olevasta menetelmästä tiedät kuinka lisätä musiikkia Spotifysta videoon. Prosessin oppimisen jälkeen sen pitäisi olla nopea ja luotettava menetelmä. Jos haluat oppia leikkaamaan musiikkia Spotifysta ja käyttämään Spotify-musiikkia näiden videoeditorien kanssa yksityiskohtaisesti, lue vain aiheeseen liittyvä viesti.

