Jos haluat todella saada kaiken irti verkkolaitteistasi Internet-aikakaudella, tarvitset pilvitallennuspalvelun. Tiedostojen tallentaminen tiedostojen isännöintipalveluun voisi olla kaikkien kuluttajien tapa tallentaa tietonsa katastrofin sattuessa, mutta pilvipalveluita on monia, joista ihmiset voivat valita. iCloud on paras pilvitallennusratkaisu henkilölle, joka on all-in Applen kanssa Google Driven ja OneDriven kautta.
Apple iCloud sisältää 5 Gt ilmaista iCloud-tallennustilaa kaikilla tileillä. Sen avulla voit turvallisesti tallentaa musiikkiasi ja muita musiikkia ja jakaa musiikkia vaivattomasti kaikkien perheesi kanssa. Entä musiikin tallentaminen Spotifysta iCloud Driveen? Tässä on ratkaisu Kuinka tallentaa Spotify-kappaleita iCloud Driveen . Aloitetaan tämän artikkelin lukeminen.
Osa 1. Spotify iCloudiin: mitä tarvitset
Kaikki Spotifyn musiikki on suoratoistosisältöä, joka on saatavilla vain Spotify-sovelluksessa. Joten jos haluat ladata Spotify-kappaleita iCloudiin, saatat joutua poistamaan DRM:n Spotifysta ja muuttamaan Spotify-musiikin MP3-muotoon tai muihin fyysisiin tiedostoihin kolmannen osapuolen työkalulla, kuten Spotify Music Converter.
Spotifyn avulla Musiikin muunnin , voit ladata Spotify-musiikkia MP3-muodossa ja suosituissa äänimuodoissa riippumatta siitä, tilaatko Spotifyn premium-sopimuksen vai et. Sitten voit ladata Spotify-kappaleita iCloudiin tallentaaksesi ne vapaasti. Tässä ovat Spotify Music Converterin pääominaisuudet.
Ilmainen lataus Ilmainen lataus
Spotify Music Downloaderin pääominaisuudet
- Lataa mikä tahansa musiikkikappale ja soittolista Spotifysta ilman premium-tilausta
- Muunna Spotify-musiikkikappaleet yksinkertaisiksi äänimuodoiksi, kuten MP3, AAC, WAV jne.
- Työskentele 5x nopeammalla nopeudella ja tallenna Spotify-musiikkia häviöttömällä äänellä ja ID3-tunnisteilla
- Tukee Spotifyn offline-toistoa millä tahansa laitteella, kuten älykellolla jne.
Osa 2. Kuinka tallentaa Spotify iCloudiin
Jos haluat varmuuskopioida Spotifyn iCloudiin, sinun on ensin ladattava ja asennettava Spotify Music Converter tietokoneellesi. Sitten voit käyttää sitä ladataksesi Spotify-musiikkia iCloud-yhteensopivissa muodoissa ja ladata Spotify-kappaleita iCloudiin tallennusta varten. Noudata nyt alla olevia yksinkertaisia vaiheittaisia ohjeita.
Ilmainen lataus Ilmainen lataus
Vaihe 1. Lisää Spotify-musiikkia Spotify Music Converter -käyttöliittymään
Käynnistä Spotify Music Converter tietokoneellasi ja se lataa Spotify-sovelluksen automaattisesti. Kirjaudu seuraavaksi Spotify-tilillesi ja siirry musiikkikirjastoosi. Voit valita suosikkikappaleesi tai soittolistasi ja lisätä ne muuntimeen vetämällä ja pudottamalla.

Vaihe 2. Määritä ulostuloääniasetukset
Kun olet lisännyt Spotify-kappaleita muunnosluetteloon, voit aloittaa ääniasetusten asettamisen. Mene vain kohtaan Valikko > Asetukset ja sitten asetusikkunassa voit määrittää äänimuodon ja säätää bittinopeutta, näytetaajuutta ja kanavaa.

Vaihe 3. Lataa musiikkia Spotifysta MP3-muotoon
Kun kaikki asetukset on tehty, voit napsauttaa Muunna-painiketta tallentaaksesi Spotify-musiikin tietokoneellesi. Odota useita minuutteja, niin Spotify Music Converter siirtää Spotify-musiikin tietokoneellesi. Löydät Spotify-musiikkia napsauttamalla Muunna-kuvaketta.

Ilmainen lataus Ilmainen lataus
Vaihe 4. Lataa Spotify Music iCloudiin varmuuskopiointia varten
Nyt olet ladannut ja muuntanut Spotify-musiikin DRM-vapaaksi musiikkitiedostoksi. Sitten voit ladata Spotify-kappaleita iCloudiin Mac- tai PC-tietokoneellesi.
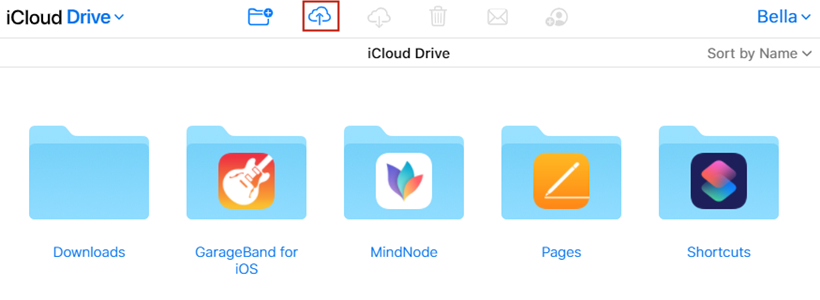
Vaihe 1. Siirry osoitteeseen iCloud.com ja kirjaudu sisään iCloud-tilillesi.
2. vaihe. Ennen kuin siirrät Spotify-kappaleita iCloudiin, luo musiikkikansio iCloud Driveen.
Vaihe 3. Etsi seuraavaksi kansio, johon tallennat Spotify-kappaleita, ja vedä se iCloud Drive -ikkunaan.
Osa 3. Kappaleiden lataaminen iCloudista Spotifyhin
Kun olet ladannut Spotify-kappaleita iCloud Driveen, voit ladata nämä kappaleet toistettavaksi laitteellasi milloin tahansa. Sitten voit lisätä ne Spotify-laitteeseen laitteestasi. Näin voit ladata kappaleita iCloudista Spotifyyn toistoa varten.
iPhonelle
Vaihe 1. Avaa Tiedostot-sovellus iPhonessa ja siirry iCloud Driveen.
2. vaihe. Etsi sitten lataamasi Spotify-kappaleet ja valitse Spotify-kappaleet.
Vaihe 3. Napauta rataskuvaketta oikeassa alakulmassa ja valitse Lataa.
Vaihe 4. Käynnistä Spotify ja napauta rataskuvaketta löytääksesi paikalliset tiedostot asetuksista.
Vaihe 5. Siirry kirjastoosi ja etsi iCloudista lataamasi kappaleet lisätäksesi ne Spotifyhin.
Macille ja PC:lle
Vaihe 1. Siirry osoitteeseen www.icloud.com kirjautumalla sisään tilillesi ja siirtymällä iCloud Driveen.
2. vaihe. Valitse Spotify-musiikkitiedostot, jotka haluat ladata, ja napsauta sitten Lataa-painiketta iCloud Drive -työkalupalkissa.
Vaihe 3. Käynnistä Spotify tietokoneellasi, napsauta profiilikuvaasi ja valitse sitten Asetukset.
Vaihe 4. Ota paikalliset tiedostot käyttöön ja napsauta Lisää lähde löytääksesi kansion, johon tallennat Spotify-kappaleita tietokoneellesi.
Vaihe 5. Lisää nyt iCloudista lataamasi Spotify-kappaleet kirjastoosi toistaaksesi niitä.
Johtopäätös
Jos haluat ladata Spotify-musiikkia näihin pilvialustoille, kuten iCloud Driveen, Google Driveen, OneDriveen ja Dropboxiin varmuuskopiointia varten, sinun on ensin murrettava Spotifyn suojaus. Sitten sinulla on mahdollisuus käyttää Spotify-kappaleita vapaasti. Tätä varten et voi jättää väliin Spotifyta Musiikin muunnin – hyvä vaihtoehto Spotify-musiikin lataamiseen.

