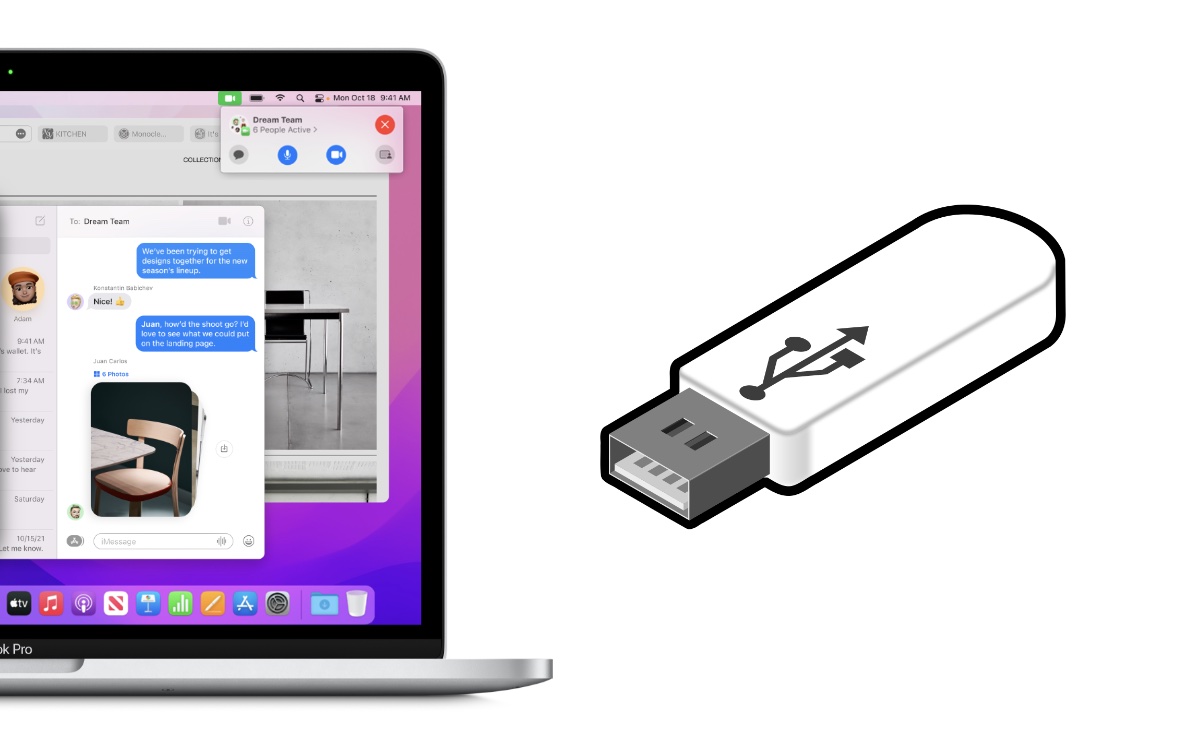Voinko kopioida Apple Music -kappaleeni USB-asemalle? Joo! Voit tehdä tämän tässä viestissä esitetyllä menetelmällä.
Kun tilaat Apple Musicin suoratoistopalvelun, sinun tulee olla tietoinen Apple Musicin rajoituksista, kuten siitä, että voit suoratoistaa musiikkia vain laitteista, jotka on rekisteröity Apple-tilillesi Music, ja kappaleita ei voi toistaa, kun peruutat tilaus ja ärsyttävin rajoitus – et saa siirtää ladattuja kappaleita Apple Musicista USB:hen tai muihin laitteisiin ja asemiin.
Entä jos haluat kopioida kappaleita Apple Musicista toistettavaksi autostereossa USB-aseman avulla? Älä huoli. Tämä artikkeli opastaa sinua siirtämään helposti kappaleita ja soittolistoja Apple Musicista USB-asemille muutamalla napsautuksella.
Kopioi Apple Music M4P USB:hen: Työkalut ja vaatimukset
Oletko koskaan ajatellut, miksi et voi siirtää Apple Musicia USB:hen tai muuhun laitteeseen? Itse asiassa et voi kopioida Apple Music -kappaleita USB-asemille ja muihin medialaitteisiin, koska Apple on suojannut kaikki Apple Musicin musiikkikappaleet M4P-muodossa. Tärkeintä saada Apple Music -kappaleet tunnistamaan USB-asemalta on löytää työkalu, joka poistaa suojauksen kokonaan musiikkistriimista muuttamalla Apple Musicin suosittuihin muotoihin.
Tässä on apu, Apple Music Converter , älykäs Apple Music -muunnin, joka on suunniteltu muuttamaan M4P-musiikkikappaleita suosittuihin MP3-, AAC-, WAV-, M4A-, M4B- ja muihin ääniformaatteihin, joiden alkuperäinen CD-laatu säilyy 30x nopeammalla nopeudella. Lisäksi se tukee myös iTunes-kappaleita ja äänikirjoja, Audible-äänikirjoja ja yleisiä äänitiedostoja.
Muut vaatimukset Apple Music Songs -kappaleiden siirtämiselle USB-asemalle
- Lataa ja asenna Apple Music Converterin ilmainen versio Macille tai PC:lle
- Varmista, että tietokoneellesi on asennettu iTunesin uusin versio.
- Valmistele USB-muistitikku kappaleiden kopioimiseksi Apple Musicista.
- Yhdistä Apple Music -tilaukseesi tietokoneesi iTunesin kautta.
Ilmainen lataus Ilmainen lataus
Siirrä Apple Music Songs -kappaleet USB-asemaan vain kolmessa vaiheessa
Vaihe 1. Lataa Apple Music Songs offline-kuuntelua varten
Avaa iTunes ja valitse Musiikki-osio. Siirry välilehdelle Sinulle tai Uusi josta löydät koko Apple Music -luokan artistien, albumien, soittolistojen ja kappaleiden mukaan lajiteltuna. Kun olet valinnut kappaleen, albumin tai soittolistan, jonka haluat siirtää USB-asemaan, napsauta sitä hiiren kakkospainikkeella ja valitse Lisää iCloud-musiikkikirjastoon lisätäksesi kappaleet kirjastoon. Kun kappaleet on lisätty musiikkikirjastoosi, napsauta painiketta Lataa iCloud ladataksesi kappaleen, jotta voit kuunnella sitä offline-tilassa.
Vaihe 2. Muunna salatut Apple Music -kappaleet MP3-muotoon
Koska Apple Musicista ladatut kappaleet ovat suojatussa M4P-muodossa, jota USB-muistitikku ei tue, sinun on päästävä eroon Apple Music -kappaleiden salauksesta ja muutettava offline-tilassa olevat M4P-kappaleet tavalliseksi MP3-muotoon Apple Music Converterin avulla. Noudata nyt täydellistä opasta täällä aloittaaksesi Apple Musicin muuntamisen MP3:ksi helposti siirtääksesi Apple Musicin USB-asemaan.
Ilmainen lataus Ilmainen lataus
1. Lisää Apple Music offline -kappaleita Apple Music Converteriin
Käynnistä Apple Music Converter ja napsauta painiketta Lataa iTunes-kirjasto ladataksesi Apple Music M4P -kappaleita iTunes-musiikkikirjastosta. Voit myös lisätä musiikkia vetämällä ja pudottamalla.

2. Aseta tulostusmuoto ja muut asetukset
Kun Apple Music -kappaleet on tuotu onnistuneesti Apple Music Converteriin, voit valita tulostusmuodon (MP3 tai muu). Tällä hetkellä käytettävissä olevat lähdöt ovat MP3, AAC, WAV, FLAC, M4A ja M4B. Sinun on napsautettava painiketta Muoto valitaksesi kohdetulostusmuodon.

3. Muunna Apple Music ja MP3
Voit nyt napsauttaa painiketta muuntaa aloittaaksesi suojattujen Apple Music -tiedostojen muuntamisen MP3- tai muihin muotoihin. Yleensä se muuntaa musiikkikappaleita suurella nopeudella 30 kertaa enemmän nopeasti.

Ilmainen lataus Ilmainen lataus
Vaihe 3. Varmuuskopioi Apple Music USB-asemaan
Kun muunnos on valmis, kaikki Apple Musicista offline-tilassa tallentamasi musiikki ei ole enää suojattu. Nyt voit vapaasti siirtää muunnetut musiikkikappaleet USB-tikulle kuunneltavaksi autossasi tai muualla.
Lisätiedot: Mihin laitteeseen voit lisätä Apple Musicin USB-tikulla?
Tiedät jo tavan lisätä Apple Music USB-asemaan. Ehkä haluat vain tallentaa nämä Apple Musicin USB-asemalle tai siirtää kappaleesi muihin laitteisiin USB-aseman avulla. Tässä esittelen laitteet, joihin voit siirtää muunnettuja Apple Music -kappaleita USB-asemallasi.
Tässä on joitain USB-portilla varustettuja laitteita: tietokone, televisio, kannettava tietokone, Xbox 360, Xbox One, PlayStation 3, PlayStation 4, PlayStation 5, auto, älykaiuttimet, kuten Bose SoundLink, ja monet muut.