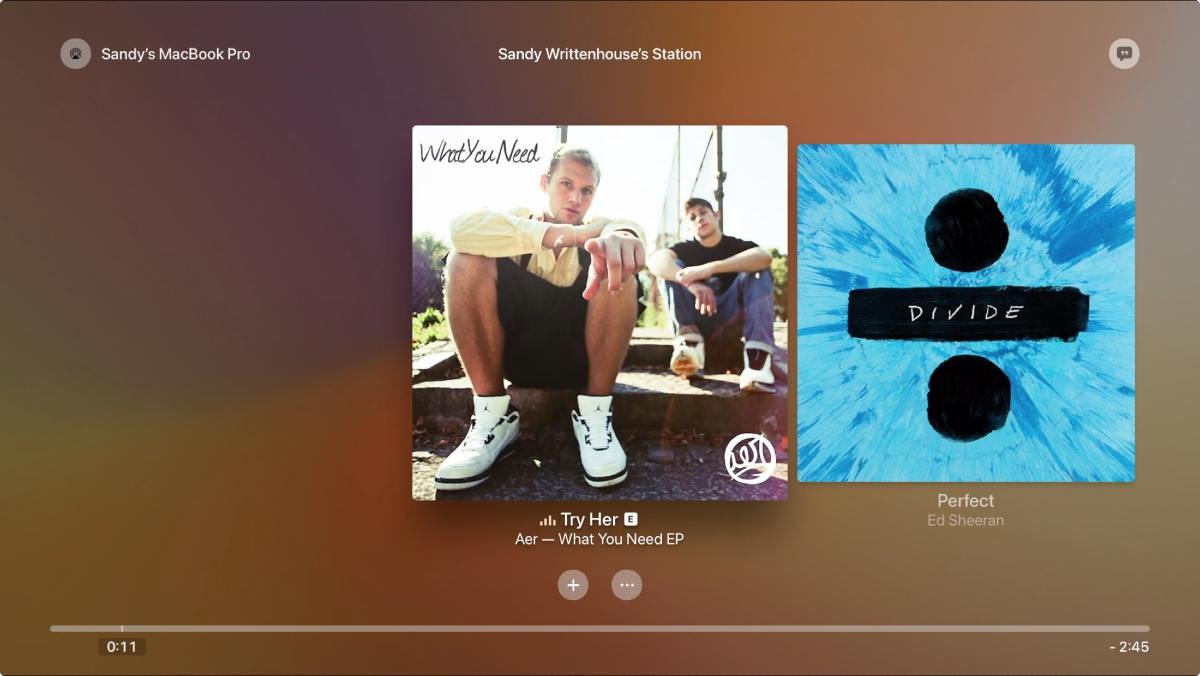Se usas o servizo de streaming de Apple Music e tes un Apple TV mentres tanto, parabéns. Podes acceder facilmente á biblioteca de música máis grande do mundo a través da túa televisión na casa. Noutras palabras, podes escoitar millóns de cancións de miles de artistas na orde que queiras na Apple Music Store no Apple TV. Se estás a usar a versión máis recente de Apple TV 6, é moi sinxelo escoitar Apple Music coa aplicación Música no Apple TV. Pero se estás a usar modelos de Apple TV máis antigos, será un pouco máis complicado porque Apple Music non é compatible con estes dispositivos.
Pero non te preocupes. Para axudarche a reproducir Apple Music en Apple TV correctamente, aquí ofrecémosche tres métodos para reproducir Apple Music na última xeración de Apple TV de 6.ª xeración, así como noutros modelos sen ningún problema.
Parte 1. Como escoitar Apple Music no Apple TV 6/5/4 directamente con Apple Music
Este método é exclusivo dos usuarios de Apple TV 6/5/4. A aplicación Música do Apple TV non só che permitirá escoitar a túa propia música a través da biblioteca de música de iCloud na sección A miña música, senón tamén acceder a todos os títulos que ofrece o servizo Apple Music, incluídas as emisoras de radio. Para acceder a toda a túa música persoal no sistema e reproducir Apple Music no Apple TV, cómpre activar a Biblioteca de música de iCloud seguindo os seguintes pasos.
Paso 1. Inicia sesión na túa conta de Apple Music no Apple TV
Abre o teu Apple TV e vai a Configuración > Contas. A continuación, inicia sesión na conta co mesmo ID de Apple que utilizaches para subscribirte a Apple Music.
Paso 2. Activa Apple Music no Apple TV
Vai a Configuración > Aplicacións > Música e activa a Biblioteca de música de iCloud.
Paso 3. Comeza a escoitar Apple Music no Apple TV
Xa que activaches o acceso a todo o teu catálogo de Apple Music a través de Apple TV 6/4K/4, agora podes comezar a escoitalos directamente no teu televisor.
Parte 2. Como escoitar Apple Music no Apple TV sen Apple Music
Se estás usando modelos de Apple TV máis antigos, como as xeracións 1-3, non atoparás ningunha aplicación dispoñible en Apple TV para acceder a Apple Music. Pero iso non significa que sexa imposible escoitar Apple Music no teu Apple TV. Pola contra, pódese conseguir. Para a seguinte pasaxe, hai dous métodos dispoñibles para transmitir Apple Music a modelos antigos de Apple TV como referencia.
AirPlay Apple Music en Apple TV 1/2/3
Cando escoitas Apple Music no teu dispositivo iOS, podes transmitir facilmente a saída de audio ao Apple TV ou a calquera outro altofalante compatible con AirPlay. Tan sinxelo que pareza, os pasos preséntanse do seguinte xeito.
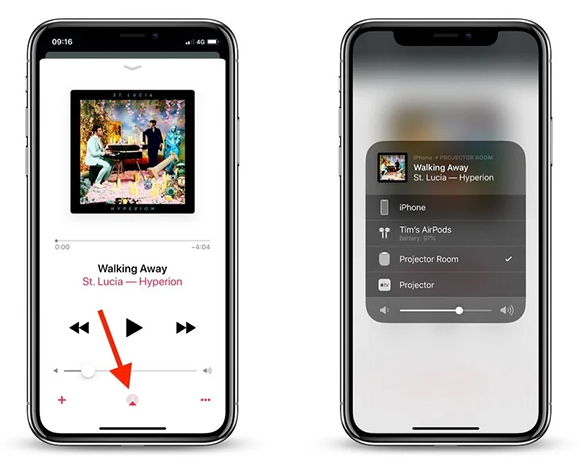
Paso 1. Asegúrate de que o teu iPhone e Apple TV estean conectados á mesma rede Wi-Fi.
Paso 2. Comeza a reproducir pistas de audio de Apple Music no teu dispositivo iOS como de costume.
Paso 3. Busca e toca a icona de AirPlay situada no centro na parte inferior da interface.
Paso 4. Toca o Apple TV na lista e o fluxo de audio debería reproducirse no Apple TV case inmediatamente.
Observado: AirPlay tamén se pode usar no Apple TV 4, pero o método descrito na primeira parte é máis sinxelo.
Transmite Apple Music a Apple TV a través de Home Sharing
Ademais de AirPlay, tamén podes recorrer a unha ferramenta Apple Music de terceiros como Apple Music Converter . Como solución de audio intelixente, é capaz de eliminar completamente o bloqueo DRM de todas as cancións de Apple Music e convertelas a MP3 comúns e outros formatos que se poden sincronizar facilmente con Apple TV mediante Home Sharing. Ademais de ser un conversor de Apple Music, tamén é capaz de converter iTunes, audiolibros Audible e outros formatos de audio populares.
As seguintes instrucións mostraranche o titorial completo para reproducir cancións de Apple Music no Apple TV 1/2/3, incluíndo a eliminación de DRM de Apple Music e os pasos para sincronizar Apple Music sen DRM co Apple TV con Home Sharing.
Descarga gratuíta Descarga gratuíta
Características principais de Apple Music Converter
- Converte todo tipo de ficheiros de audio con calidade de audio sen perdas.
- Elimina a protección DRM das cancións M4P de Apple Music e iTunes
- Descarga audiolibros protexidos por DRM en formatos de audio populares.
- Personaliza os teus ficheiros de audio segundo as túas necesidades.
Paso 1. Eliminar DRM das cancións M4P de Apple Music
Instala e inicia Apple Music Converter no teu Mac ou PC. Fai clic no segundo botón "+" para importar a Apple Music descargada da túa biblioteca de iTunes á interface de conversión. A continuación, fai clic no panel "Formato" para escoller o formato de audio de saída e establecer outras preferencias, como códec, canle de audio, taxa de bits, frecuencia de mostraxe, etc. Despois diso, só tes que comezar a eliminar o DRM e converter as pistas M4P de Apple Music a formatos populares sen DRM tocando o botón "Converter" na parte inferior dereita.

Descarga gratuíta Descarga gratuíta
Paso 2. Sincronizar cancións de música de Apple convertidas para Apple TV
Agora, podes facer clic na icona "historial" ao lado do botón "Engadir" para localizar estas cancións de Apple Music sen DRM no teu ordenador local. Entón podes activar directamente Compartir en casa no teu ordenador e comezar a reproducir toda a música no teu Apple TV.
Para configurar Home Sharing no teu Mac ou PC, só tes que abrir iTunes e iniciar sesión co teu ID de Apple. A continuación, vai a Ficheiro > Compartir en casa e fai clic en Activar Compartir en casa. Unha vez activado, podes transmitir libremente o teu Apple Music a calquera modelo de Apple TV sen ningún límite.

Parte 3. Preguntas adicionais relacionadas
Tamén xorden algunhas preguntas cando a xente escoita Apple Music no Apple TV. Listamos algúns deles aquí, e podes comprobar se tes os mesmos problemas ou non.
1. "Estou tendo problemas para iniciar a aplicación Apple Music no meu Apple TV e aínda estou tendo problemas con ela despois de restablecer o meu Apple TV. Qué debería facer? "
R: En primeiro lugar, podes buscar actualizacións de software no teu televisor ou eliminar a aplicación e descargala de novo e, a continuación, restablecer o televisor.
2. "Que fago para mostrar as letras das cancións no meu Apple TV mentres escoito o meu Apple Music". »
R: Se a canción ten letra, aparecerá un segundo botón na parte superior da pantalla do Apple TV que pode mostrar as letras das cancións actuais. Se non, podes engadir as letras manualmente a través da Biblioteca de música de iCloud ou Compartir en casa e poñelas dispoñibles no teu Apple TV.
3. "Que fago para mostrar as letras das cancións no meu Apple TV mentres escoito o meu Apple Music". »
R: Por suposto, Siri funciona no Apple TV e inclúe unha serie de comandos como "reproducir canción de novo", "engadir álbum á miña biblioteca", etc. Teña en conta que, se estás a usar AirPlay, non podes usar o control remoto de Siri para controlar a reprodución de música, tes que xestionar a reprodución de música directamente desde o dispositivo no que estás reproducindo o contido.