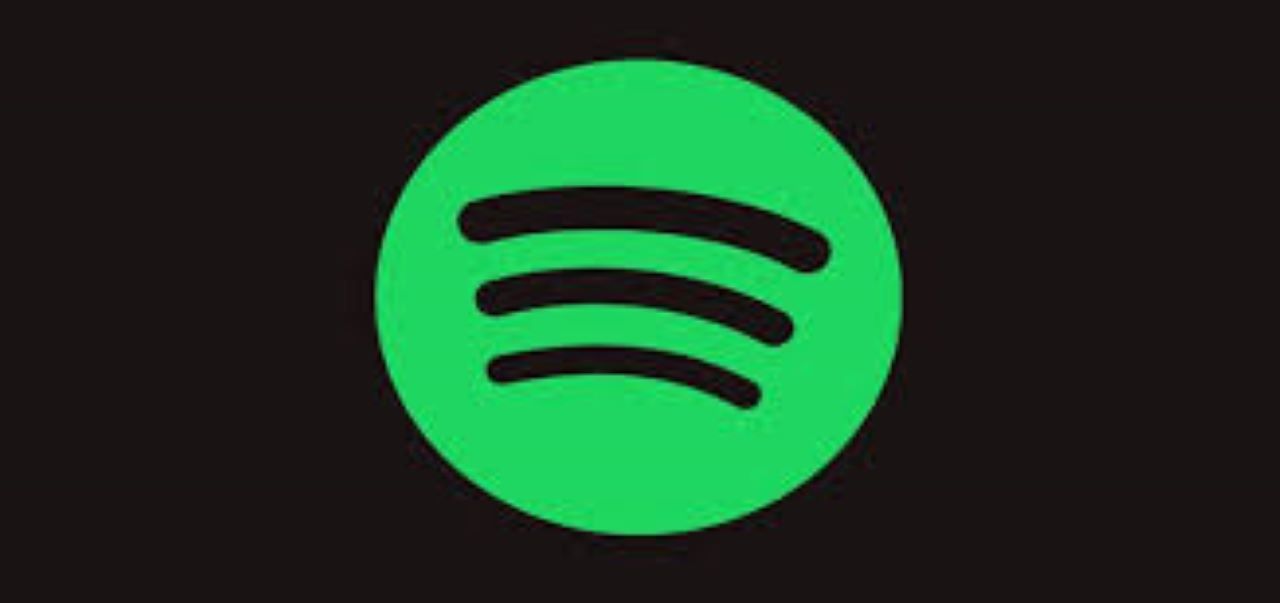હમણાં થોડા અઠવાડિયાથી, મને Spotify ના મારા Windows ડેસ્કટોપ સંસ્કરણમાં સમસ્યા આવી રહી છે: જ્યારે હું તેને શરૂ કરું છું, ત્યારે Spotify એ ફક્ત એક કાળી સ્ક્રીન છે અને ઉપરના ડાબા ખૂણામાં મેનૂ છે. તે બીજું કંઈ કરતું નથી તેથી હું તેનો ઉપયોગ કરી શકતો નથી. મેં નેટવર્કવાળા કમ્પ્યુટર પર Spotify ઇન્સ્ટોલ કર્યું છે. થોડા અઠવાડિયા પહેલા સુધી તે હજી પણ કામ કરતું હતું, તેથી મને લાગે છે કે તે Spotify અપડેટ સાથે કરવાનું છે. શું કોઈ મને મદદ કરી શકે? - Spotify સમુદાય તરફથી આર્થર
ઘણા Spotify વપરાશકર્તાઓ અહેવાલ આપે છે કે જ્યારે તેઓ Spotify એપ્લિકેશન લોંચ કરે છે, ત્યારે તે ફક્ત કાળી સ્ક્રીન દર્શાવે છે. તેઓ ખામીયુક્ત સોફ્ટવેર સાથે કંઈપણ કરી શકતા નથી. અને Spotify ટીમ પાસે આ ચાલુ સમસ્યાને ઠીક કરવા માટે યોગ્ય ઉકેલ હોય તેવું લાગતું નથી.
નીચેના વિભાગોમાં, હું તમને બતાવીશ કે કેવી રીતે Spotify બ્લેક સ્ક્રીન સમસ્યાને ઠીક કરો તમારા ઉપકરણ પર અને સમસ્યાને સંપૂર્ણપણે ઉકેલવા માટેનો ઉકેલ.
Spotify બ્લેક સ્ક્રીન સમસ્યા માટે ઉકેલો
ત્યાં ઘણા કારણો છે જે Spotify બ્લેક સ્ક્રીન સમસ્યાનું કારણ બની શકે છે. અને અહીં કેટલાક ઉકેલો છે જે તમે સમસ્યાને ઠીક કરવા માટે જાતે લાગુ કરી શકો છો.
1. ઈન્ટરનેટ કનેક્શન તપાસો અને Spotify એપ્લિકેશનને પુનઃપ્રારંભ કરો.
Spotify બ્લેક સ્ક્રીન સમસ્યાનું સૌથી સામાન્ય કારણ તમારું કનેક્શન છે. જો Spotify એપ્લિકેશન તમારા ઉપકરણ પર ઇન્ટરનેટ શોધી શકતી નથી, તો API લોડ કરી શકાતી નથી અને તે ફક્ત કાળી સ્ક્રીન સાથે પ્રદર્શિત થાય છે.
તમારા ઈન્ટરનેટ કનેક્શનને રિપેર કરવા માટે, તમારી કોમ્પ્યુટર સ્ક્રીનના નીચેના ડાબા ખૂણામાં ઈન્ટરનેટ આઈકોન પર જમણું-ક્લિક કરો અને તમારા કનેક્શનને રિપેર કરવા માટે સમસ્યા નિવારણ પર ક્લિક કરો.
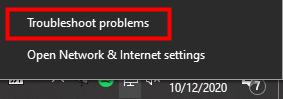
તમારા ફોન પર, તમારું સેલ્યુલર કનેક્શન તપાસો અથવા જો તમે Wi-Fi નો ઉપયોગ કરી રહ્યાં હોવ, તો તમારું Wi-Fi રિફ્રેશ કરવા માટે તમારા રાઉટરને પુનઃપ્રારંભ કરો.
2. હાર્ડવેર પ્રવેગકને અક્ષમ કરો
ડિફૉલ્ટ રૂપે, Spotify તેની એપ્લિકેશનમાં હાર્ડવેર પ્રવેગકને સક્ષમ કરે છે, જે API ને સરળ બનાવવામાં મદદ કરે છે. પરંતુ તે ગ્રાફિક્સ સમસ્યાઓનું કારણ બની શકે છે, તેથી જો તમે તમારી Spotify બ્લેક સ્ક્રીન સમસ્યાને ઠીક કરી શકતા નથી, તો હાર્ડવેર પ્રવેગકને બંધ કરો:
1. તમારા ડેસ્કટોપ પર Spotify ખોલો અને સેટિંગ્સ પર જાઓ.
2. નીચે સ્ક્રોલ કરો અને એડવાન્સ સેટિંગ બતાવો પર ક્લિક કરો.
3. ફરીથી નીચે સ્ક્રોલ કરો અને તેને બંધ કરવા માટે હાર્ડવેર પ્રવેગકને કાળા રંગમાં ટૉગલ કરો.

3. Spotify એપ્લિકેશનને કાઢી નાખો અને ફરીથી ઇન્સ્ટોલ કરો
જો તમે હજી પણ બ્લેક સ્ક્રીનની સમસ્યાને ઠીક કરી શકતા નથી, તો તમે તમારા ઉપકરણ પરની એપ્લિકેશનને કાઢી શકો છો અને Spotify નું નવીનતમ સંસ્કરણ ફરીથી ઇન્સ્ટોલ કરી શકો છો. નોંધ કરો કે બધા કેશ્ડ અને ડાઉનલોડ કરેલા ગીતો પણ એપ્લિકેશન સાથે કાઢી નાખવામાં આવશે.
4. ગીતો સાંભળવા માટે Spotify Connect નો ઉપયોગ કરો
જો તમારું Spotify એક ઉપકરણ પર તૂટી ગયું છે પરંતુ બીજા પર કામ કરી રહ્યું છે, તો તમે બે ઉપકરણોને કનેક્ટ કરવા અને તમને જોઈતા ગીતો સાંભળવા માટે Spotify Connect સુવિધાનો ઉપયોગ કરી શકો છો.
Spotify Connect ને સક્ષમ કરવા માટે:
1. બે ઉપકરણો પર Spotify ખોલો.
2. કનેક્ટ બટન પર ક્લિક કરો અને ગીતો વગાડવા માટે ઉપકરણ પસંદ કરો. (આ સુવિધા માટે Spotify પ્રીમિયમની જરૂર છે)

5. ડુપ્લિકેટ Spotify પ્રક્રિયાઓ દૂર કરો
જો તમે ઘણી બધી Spotify પ્રક્રિયાઓ ખોલો છો, તો તે Spotify બ્લેક સ્ક્રીન સમસ્યાનું કારણ બની શકે છે. ડુપ્લિકેટ પ્રક્રિયાઓ દૂર કરવા માટે:
- તમારા PC સ્ક્રીનના તળિયે ટાસ્કબાર પર રાઇટ-ક્લિક કરો, પછી ટાસ્ક મેનેજર પર ક્લિક કરો.
- ડુપ્લિકેટ Spotify પ્રક્રિયાઓ શોધો અને તેમને કાઢી નાખો.
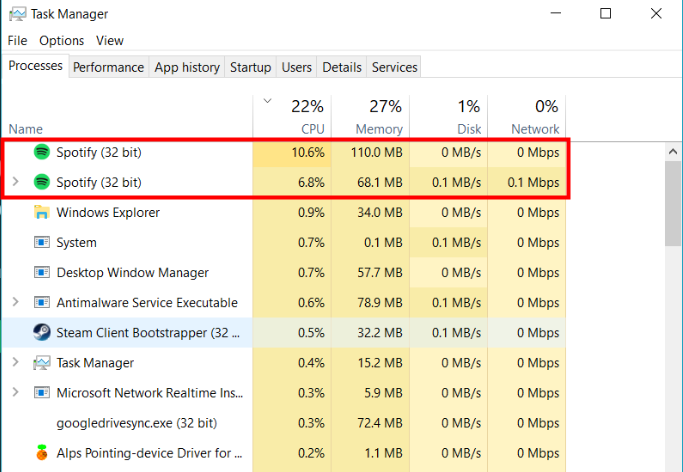
Spotify બ્લેક સ્ક્રીન સમસ્યાને ઠીક કરવા માટે અંતિમ ઉકેલ
જો તમે ઉપર સૂચિબદ્ધ તમામ ઉકેલો અજમાવ્યા છે અને તેમ છતાં તમારી Spotify બ્લેક સ્ક્રીનની સમસ્યાને ઠીક કરી શકતા નથી, તો હું તમને જે આગળનો ઉકેલ બતાવવા જઈ રહ્યો છું તે આ સમસ્યાને કાયમ માટે ઠીક કરી શકે છે. ભલે તમારી પાસે Mac, Windows 10 અથવા તમારા ફોન પર Spotify બ્લેક સ્ક્રીન હોય, તે તમારા બધા ઉપકરણો પર કામ કરશે.
કારણ કે Spotify એ Spotify બ્લેક સ્ક્રીન સમસ્યા માટે સત્તાવાર ઉકેલ પ્રદાન કર્યો નથી, આ સમસ્યાને ઠીક કરવા માટે તમે અન્ય કોઈ સ્થાન નથી. પરંતુ જો તમે હજુ પણ Spotify ટ્રેક્સને સ્ટ્રીમ કરવા માંગો છો, તો તમે Spotify API વગર પણ કરી શકો છો.
સાથે Spotify સંગીત કન્વર્ટર , તમે પ્રીમિયમ વિના તમારા કમ્પ્યુટર પર તમારા બધા Spotify ગીતો ડાઉનલોડ કરી શકો છો. બધા ડાઉનલોડ કરેલા ગીતો Spotify એપ વિના કોઈપણ અન્ય મીડિયા પ્લેયર પર સાંભળી શકાય છે અને તેથી તમારે હવે Spotify બ્લેક સ્ક્રીનની સમસ્યા વિશે ચિંતા કરવાની જરૂર નથી.
Spotify સંગીત કન્વર્ટર Spotify ઓડિયો ફાઈલોને MP3, AAC, M4A, M4B, WAV અને FLAC જેવા 6 અલગ-અલગ ફોર્મેટમાં કન્વર્ટ કરવા માટે ડિઝાઇન કરવામાં આવી છે. રૂપાંતરણ પ્રક્રિયા પછી લગભગ 100% મૂળ ગીતની ગુણવત્તા જાળવી રાખવામાં આવશે. 5x ઝડપી ગતિ સાથે, Spotify પરથી દરેક ગીતને ડાઉનલોડ કરવામાં માત્ર સેકન્ડ લાગે છે.
Spotify મ્યુઝિક કન્વર્ટરની મુખ્ય વિશેષતાઓ
- Spotify ગીતોને MP3 અને અન્ય ફોર્મેટમાં કન્વર્ટ કરો અને ડાઉનલોડ કરો.
- કોઈપણ Spotify સામગ્રી ડાઉનલોડ કરો 5X ઝડપી ઝડપે
- Spotify ગીતો ઑફલાઇન સાંભળો પ્રીમિયમ વિના
- બ્લેક સ્ક્રીન સમસ્યા વિના Spotify સાંભળો
- મૂળ ઑડિઓ ગુણવત્તા અને ID3 ટૅગ્સ સાથે બેકઅપ Spotify
મફત ડાઉનલોડ કરો મફત ડાઉનલોડ કરો
1. Spotify મ્યુઝિક કન્વર્ટર લોંચ કરો અને Spotify માંથી ગીતો આયાત કરો.
Spotify મ્યુઝિક કન્વર્ટર ખોલો અને Spotify એકસાથે લૉન્ચ કરવામાં આવશે. પછી Spotify માંથી Spotify મ્યુઝિક કન્વર્ટર ઇન્ટરફેસમાં ટ્રેકને ખેંચો અને છોડો.

2. આઉટપુટ સેટિંગ્સને ગોઠવો
Spotify થી Spotify મ્યુઝિક કન્વર્ટરમાં સંગીત ટ્રેક ઉમેર્યા પછી, તમે આઉટપુટ ઑડિઓ ફોર્મેટ પસંદ કરી શકો છો. છ વિકલ્પો છે: MP3, M4A, M4B, AAC, WAV અને FLAC. પછી તમે આઉટપુટ ચેનલ, બીટ રેટ અને સેમ્પલ રેટ પસંદ કરીને ઑડિયો ગુણવત્તાને સમાયોજિત કરી શકો છો.

3. રૂપાંતરણ શરૂ કરો
બધી સેટિંગ્સ પૂર્ણ થયા પછી, Spotify સંગીત ટ્રેક લોડ કરવાનું શરૂ કરવા માટે "કન્વર્ટ" બટનને ક્લિક કરો. રૂપાંતર પછી, બધી ફાઇલો તમે ઉલ્લેખિત ફોલ્ડરમાં સાચવવામાં આવશે. તમે "રૂપાંતરિત" પર ક્લિક કરીને અને આઉટપુટ ફોલ્ડરમાં નેવિગેટ કરીને બધા રૂપાંતરિત ગીતોને બ્રાઉઝ કરી શકો છો.

4. બ્લેક સ્ક્રીનની સમસ્યા વિના સ્પોટાઇફ ગીતો સાંભળો
તમારા કમ્પ્યુટર પર Spotify ટ્રેક ડાઉનલોડ કર્યા પછી, તમે તેને કોઈપણ ઉપકરણ પર મૂકી શકો છો અને Spotify એપ્લિકેશન વિના તેમને સાંભળી શકો છો. બ્લેક સ્ક્રીનની કોઈ સમસ્યા તમને Spotify ગીતો સાંભળવામાં ખલેલ પહોંચાડશે નહીં અને તમે કાયમ માટે Spotify ફ્રીમાં માણી શકો છો.