Spotify सबसे लोकप्रिय डिजिटल संगीत सेवाओं में से एक है, जो हमें लाखों संगीत तक आसानी से ऑनलाइन पहुंचने की अनुमति देती है। अपने शानदार डिज़ाइन और उपयोग में आसानी के साथ, यह कई उपकरणों पर गाने स्ट्रीम करने और उनका आनंद लेने के लिए एक आदर्श समाधान है। हालाँकि, चूंकि Spotify ट्रैक DRM एन्क्रिप्शन द्वारा संरक्षित हैं, केवल प्रीमियम उपयोगकर्ताओं को ऑफ़लाइन सुनने के लिए ट्रैक डाउनलोड करने की अनुमति है। इसके अतिरिक्त, यह केवल चयनित डिवाइस तक ही सीमित है।
तथ्य यह है कि Spotify के बाहर संगीत सामग्री को निर्यात करने का कोई तरीका नहीं है, उदाहरण के लिए इसे सीडी में बर्न करके। यदि हम इसे Spotify में ही नहीं कर सकते, तो हम इसे और कैसे कर सकते हैं? चिंता मत करो। Spotify गाने या प्लेलिस्ट को सीडी में बर्न करने के लिए, सबसे महत्वपूर्ण बात यह है कि इसे ढूंढना है Spotify के लिए संगीत कनवर्टर . यह Spotify गानों से प्रारूप सुरक्षा को पूरी तरह से हटा सकता है। सौभाग्य से, Spotify से सीडी बर्न करने के कई समाधान मौजूद हैं। यहां हम आपको Spotify संगीत को सीडी में बर्न करने के सर्वोत्तम तरीकों में से एक दिखाएंगे ताकि आप Spotify गाने अपनी कार के स्टीरियो पर, घर पर या जहां चाहें वहां चला सकें।
1. Spotify प्लेलिस्ट को सीडी में बर्न करने का सबसे अच्छा समाधान
वर्तमान में, बाज़ार में कई Spotify टूल हैं जो Spotify संगीत से प्रारूप सीमाओं को हटाने का दावा करते हैं। उनमें से अधिकांश ऑडियो रिकॉर्डिंग तकनीक का उपयोग करते हैं, जिसके परिणामस्वरूप ध्वनि की गुणवत्ता खराब होती है। यदि आप Spotify गानों को सीडी बर्नर संगत प्रारूपों में डाउनलोड करने और परिवर्तित करने के लिए दोषरहित समाधान की तलाश में हैं, तो आपको Spotify म्यूजिक कनवर्टर की अनुशंसा की जाती है।
Spotify संगीत कनवर्टर सबसे तेज़ और दोषरहित Spotify गाना डाउनलोडर और कनवर्टर है। इसे विशेष रूप से ट्रैक, एल्बम, प्लेलिस्ट और कलाकारों सहित Spotify से सभी सामग्री डाउनलोड करने के लिए डिज़ाइन किया गया है। साथ ही, यह Spotify को MP3, AAC, या अन्य सामान्य ऑडियो में परिवर्तित करने में सक्षम है जो 5x तेज गति पर अधिकांश सीडी बर्निंग सॉफ़्टवेयर द्वारा समर्थित हैं।
Spotify से CD कनवर्टर की मुख्य विशेषताएं
- Spotify संगीत को निःशुल्क डाउनलोड करें और लोकप्रिय ऑडियो प्रारूपों में परिवर्तित करें
- आपके चयन के लिए MP3, AAC, FLAC, WAV, M4A और M4B सहित 6 ऑडियो प्रारूप।
- Spotify म्यूजिक से 5x तेज गति से विज्ञापन और DRM सुरक्षा हटाएं
- मूल ऑडियो गुणवत्ता और पूर्ण ID3 टैग के साथ Spotify सामग्री को सुरक्षित रखें।
2. Spotify से CD पर संगीत डाउनलोड करने का ट्यूटोरियल
साथ Spotify संगीत कनवर्टर , आप स्वतंत्र रूप से किसी भी Spotify संगीत और प्लेलिस्ट को सीडी में बर्न कर सकते हैं, किसी भी MP3 प्लेयर पर Spotify ट्रैक स्ट्रीम कर सकते हैं और कार में Spotify चला सकते हैं। अब, Spotify म्यूजिक कन्वर्टर की मदद से Spotify गानों को सीडी में बर्न करने का पूरा ट्यूटोरियल जानने के लिए निम्नलिखित सामग्री पढ़ें।
Spotify प्लेलिस्ट को सीडी में बर्न करने से पहले, आपको इसकी आवश्यकता होगी
- एक कंप्यूटर : सुनिश्चित करें कि आपके Mac या PC में एक डिस्क ड्राइव है जो डिस्क को बर्न करने में सक्षम है।
- एक सीडी बर्नर: आप आईट्यून्स या विंडोज मीडिया प्लेयर जैसे आसानी से उपलब्ध सॉफ़्टवेयर का उपयोग करके अपने डिजिटल संगीत ट्रैक की एक सीडी बर्न कर सकते हैं।
- एक खाली सीडी डिस्क: सीडी-आरडब्ल्यू या सीडी+आरडब्ल्यू डिस्क का उपयोग करना सबसे अच्छा है जिसे कई बार लिखा जा सकता है।
- Spotify डिजिटल संगीत डाउनलोड: यदि आप एक प्रीमियम उपयोगकर्ता हैं, तो आप Spotify गाने ऑफ़लाइन डाउनलोड कर सकते हैं, लेकिन फिर भी उन्हें सीधे सीडी में नहीं जलाया जा सकता है। इसलिए, चाहे आप सशुल्क या निःशुल्क ग्राहक हों, आप Spotify Music Converter पर भरोसा कर सकते हैं, जो आपके स्थानीय कंप्यूटर पर गाने डाउनलोड कर सकता है।
- Spotify संगीत कनवर्टर : आपके सीडी बर्नर के साथ संगत प्रारूपों में Spotify संगीत ट्रैक को डाउनलोड करने और परिवर्तित करने में आपकी सहायता करने के लिए एक उपयोगी उपकरण।
अब चरणों का पालन करें और हम Spotify म्यूजिक कन्वर्टर का उपयोग करके Spotify से संगीत डाउनलोड करना शुरू कर देंगे।
चरण 1. Spotify गाने को Spotify म्यूजिक कन्वर्टर में लोड करें
सबसे पहले, आपको एक ही समय में अपने पीसी या मैक पर Spotify म्यूजिक कन्वर्टर और Spotify इंस्टॉल करना होगा। फिर अपने कंप्यूटर पर Spotify म्यूजिक कन्वर्टर लॉन्च करें और यह स्वचालित रूप से Spotify ऐप लोड कर देगा। फिर, उस प्लेलिस्ट का पता लगाएं जिसे आप सहेजना चाहते हैं और Spotify प्लेलिस्ट को ड्रैग और ड्रॉप करके Spotify म्यूजिक कन्वर्टर इंटरफ़ेस में जोड़ें।

चरण 2. आउटपुट ऑडियो सेटिंग्स सेट करें
यदि आप प्लेलिस्ट को Spotify म्यूजिक कन्वर्टर पर सफलतापूर्वक अपलोड करते हैं, तो आप आउटपुट ऑडियो सेटिंग सेट करना चुन सकते हैं। आप MP3, AAC, FLAC, M4A और M4B जैसे ऑडियो फॉर्मेट का चयन कर सकते हैं। इसके अलावा, आप बेहतर ऑडियो प्रभावों के लिए सभी आउटपुट Spotify संगीत ट्रैक के लिए बिट दर, नमूना दर और चैनल भी सेट कर सकते हैं।

चरण 3. Spotify गाने एमपी3 में डाउनलोड करें
यदि आपने सभी ऑडियो सेटिंग्स कॉन्फ़िगर कर ली हैं, तो आप अपने सभी जोड़े गए Spotify संगीत को डाउनलोड करने के लिए "कन्वर्ट" बटन पर क्लिक कर सकते हैं। बस थोड़ी देर प्रतीक्षा करें और Spotify म्यूजिक कन्वर्टर Spotify म्यूजिक को आपके कंप्यूटर पर ले जाएगा। आप अपने कंप्यूटर पर गंतव्य फ़ोल्डर का पता लगाने और सभी परिवर्तित संगीत फ़ाइलों की जांच करने के लिए "फ़ाइल" आइकन पर क्लिक कर सकते हैं।

3. Spotify प्लेलिस्ट को सीडी में बर्न करने का ट्यूटोरियल
Spotify संगीत परिवर्तित करने के बाद, आप Spotify प्लेलिस्ट से सीडी बर्न कर सकते हैं। Spotify गानों को सीडी में कॉपी करने के लिए बस नीचे दिए गए दो तरीकों का पालन करें।
विधि 1: विंडोज़ मीडिया प्लेयर से Spotify गानों को सीडी में कॉपी करें
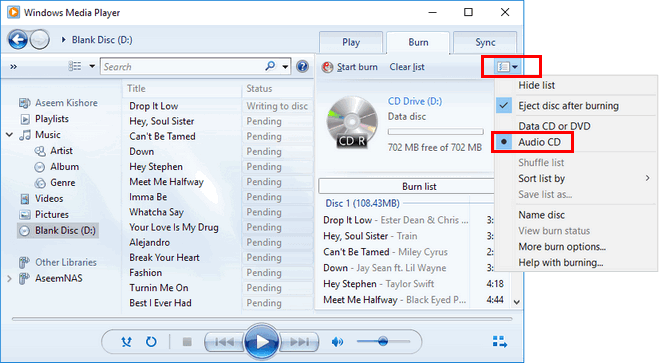
- 1. अपने कंप्यूटर की डिस्क ड्राइव में एक खाली सीडी डालें।
- 2. विंडोज़ मीडिया प्लेयर (डब्ल्यूएमपी) खोलें।
- 3. दाईं ओर "बर्न" बटन दबाएं।
- 4. Spotify गानों को बर्निंग सूची में खींचें और छोड़ें।
- 5. बर्निंग पैनल में मेनू पर क्लिक करें।
- 6. "स्टार्ट बर्न" बटन दबाएँ।
विधि 2: आईट्यून्स के साथ गाने को Spotify से सीडी में स्थानांतरित करें
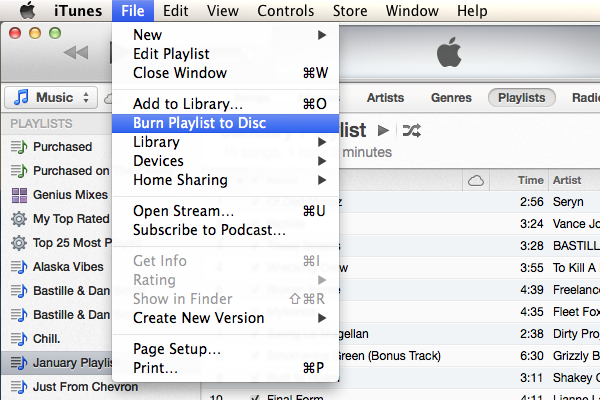
- 1. आईट्यून्स खोलें।
- 2. 'फ़ाइल > नया > प्लेलिस्ट' पर जाएं और एक प्लेलिस्ट बनाएं।
- 3. डिस्क ड्राइव में एक खाली सीडी डालें।
- 4. "फ़ाइल" मेनू खोलें और "प्लेलिस्ट को डिस्क पर बर्न करें" चुनें।
- 5. प्रारूपों की सूची से "ऑडियो सीडी" चुनें।
- 6. "बर्न" बटन दबाएँ।
विधि 3: VLC के साथ Spotify गानों को सीडी में बर्न करें

- 1. वीएलसी प्लेयर लॉन्च करें।
- 2. Spotify संगीत को सहेजने के लिए एक नई प्लेलिस्ट बनाएं और Spotify संगीत को प्लेलिस्ट डॉक पर खींचें।
- 3. "मीडिया" मेनू पर क्लिक करें और "कन्वर्ट/सेव" विकल्प चुनें।
- 4. "डिस्क" बटन पर क्लिक करें और डिस्क ड्राइव में एक खाली सीडी या डीवीडी डालें।
- 5. "ऑडियो सीडी और ब्राउज़ करें" पर क्लिक करें, फिर सम्मिलित सीडी चुनें और "कन्वर्ट/सेव" बटन पर क्लिक करें।
- 6. जलने का स्थान चुनने के लिए "ब्राउज़ करें" बटन पर क्लिक करें और "कन्वर्ट/सहेजें" बटन पर क्लिक करें।

