Na tržištu postoji mnogo alata za uređivanje videa, a Apple iMovie je najpoznatiji. Osim iMoviea, Adobe Premiere Elements se ne može zanemariti. Adobe Premiere Elements izvrstan je alat za učenje za početnike, a također nudi dovoljno kontrole da bude koristan iskusnim videografima koji žele brzo izvršiti zadatke.
Adobe Premiere Elements nudi mnoge značajke. Na primjer, možete dodati druge isječke, prilagoditi glasnoću zvuka, pa čak i dodati glazbu iz biblioteke u video isječak. Gdje nalazite nevjerojatnu glazbu? Spotify bi mogao biti dobro mjesto. Ovdje ćemo samo govoriti o tome kako preuzeti Spotify glazbu na Adobe Premiere Elements za korištenje.
Dio 1. Kako preuzeti Spotify glazbu pomoću Spotify Music Downloadera
Korisnici Spotify Premiuma i besplatni korisnici ne mogu primijeniti Spotify glazbu na glazbeni video u Adobe Premiere Elements. Zašto se ovo događa? To je zato što Spotify ne otvara svoju uslugu za Adobe Premiere Elements i sva je glazba na Spotifyju zaštićena upravljanjem digitalnim pravima.
Ako želite dodati svoje omiljene pjesme sa Spotifyja u Adobe Premiere Elements kako bi vaš video bio još zadivljujući, prvi i najvažniji korak je uklanjanje autorskih prava s privatnog sadržaja i preuzimanje Spotify glazbe u Adobe Premiere Elements audioformate podržane kao što su MP3, AAC, i više.
Za preuzimanje i pretvaranje Spotify glazbe u audio datoteke kompatibilne s Adobe Premiere Elements, preporučuje se korištenje Spotify Music Converter . To je izvrstan alat za preuzimanje i pretvaranje glazbe za preuzimanje i pretvaranje Spotify pjesama, popisa pjesama, albuma i podcasta u više univerzalnih audio formata.
Glavne značajke Spotify Music Converter
- Preuzmite glazbene zapise, popise za reprodukciju, izvođače i albume sa Spotifyja.
- Pretvorite Spotify glazbu u MP3, AAC, FLAC, WAV, M4A i M4B.
- Sigurnosno kopirajte Spotify brzinom 5x s kvalitetom zvuka bez gubitaka i ID3 oznakama
- Podržava uvoz Spotify glazbe u softver za uređivanje videa
Besplatno preuzimanje Besplatno preuzimanje
Korak 1. Povucite i ispustite Spotify popis pjesama u Spotify glazbeni pretvarač.
Nakon otvaranja Spotify Music Converter, Spotify će se automatski učitati na vaše računalo. Idite na Spotify i odaberite glazbene zapise koje želite koristiti u Adobe Premiere Elements. Zatim povucite i ispustite svoje odabrane Spotify pjesme u glavno početno mjesto Spotify Music Converter. Ili možete kopirati i zalijepiti URL Spotify pjesama u okvir za pretraživanje Spotify Music Convertera da biste učitali odabrane pjesme.

Korak 2. Prilagodite izlazne audio postavke u Spotify Music Converteru
Kada se sve Spotify pjesme uvezu u Spotify Music Converter, možete kliknuti traku izbornika i odabrati Preference za postavljanje izlaznog formata prema vašim zahtjevima. Spotify Music Converter podržava izlazne audio formate kao što su MP3, AAC, WAV i drugi, a možete postaviti jedan kao audio format. U ovom prozoru također možete prilagoditi brzinu prijenosa, brzinu uzorkovanja i kodek po želji.

Korak 3. Počnite kopirati Spotify glazbu u MP3
Sada samo kliknite gumb Pretvori kako biste omogućili Spotify Music Converteru da preuzme i pretvori Spotify glazbu u audio formate koje podržava Adobe Premiere Elements. Nakon što je pretvorba dovršena, možete pregledavati konvertirane Spotify glazbene zapise u mapi povijesti klikom na gumb Pretvoreno i locirati svoju određenu mapu za sigurnosnu kopiju Spotify glazbenih zapisa.

Besplatno preuzimanje Besplatno preuzimanje
Dio 2. Kako uvesti Spotify glazbu u Premiere Elements?
Nakon preuzimanja i pretvaranja Spotify glazbe u MP3, možete se pripremiti za prijenos Spotify glazbe u Adobe Premiere Elements za pozadinsku glazbu. Da biste dodali partituru svom videoisječku u Adobe Premiere Elements, slijedite ove korake:
1. Kliknite na Dodajte medije . Odaberite opciju za uvoz planiranog videozapisa na vremenskoj traci u Adobe Premiere Elements (preskočite ovaj korak ako je video već na vremenskoj traci).
2. Kliknite na Audio u radnoj traci.
3. S padajućeg popisa odaberite Partition musicale . Vidjet ćete popis kategorija nota i možete odabrati kategoriju nota da biste istražili Spotify pjesme dostupne u toj kategoriji.
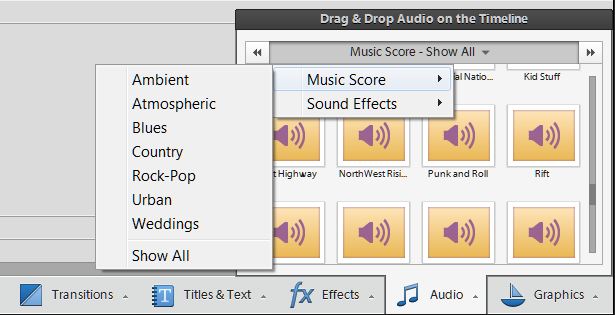
4. Rezultati se prikazuju pod kategorijom glazbenih nota odabranoj u prethodnom koraku. Kliknite gumb za pregled kako biste poslušali Spotify pjesme koje želite dodati prije primjene Spotify pjesama na glazbeni video.
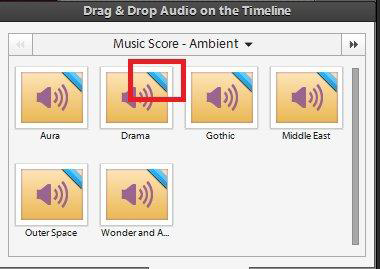
5. Kliknite za odabir Spotify pjesama koje želite primijeniti na glazbeni video. Povucite i ispustite Spotify pjesmu na vremensku traku ciljanog videa. Vidjet ćete kontekstni izbornik Svojstvo rezultata u ovom prozoru.
6. U skočnom prozoru Svojstva particije možete odabrati dodavanje Spotify pjesama cijelom videoisječku klikom na Prilagodi cijelom videozapisu ili primijenite Spotify pjesme na dio videoisječka pomoću klizača na Intense. Na kraju kliknite Gotovo dovršiti proces.
7. Kliknite na Predavanje ili pritisnite razmaknica za slušanje Spotify glazbe nakon što je primijenite na glazbeni video.

