Prilikom izrade video slajdova, izvrsna pozadinska glazba uvijek će mu dodati živost. A kada je riječ o najrenomiranijem pružatelju najvruće pozadinske glazbe, Spotify svakako zaslužuje to ime. Međutim, budući da su sve pjesme sa Spotifyja licencirane samo za upotrebu unutar aplikacije, nemoguće je izravno dodati glazbu sa Spotifyja u videouređivače kao što su iMovie ili InShot za daljnje uređivanje.
Zato možemo vidjeti kako ljudi neprestano objavljuju pitanja poput "kako dodati glazbu sa Spotifyja u video" u Spotify zajednici. Iako se Spotify pjesme ne mogu reproducirati izvan aplikacije, još uvijek imate dobre šanse koristiti Spotify glazbu u videu. Sve što trebate je osloboditi Spotify pjesme od DRM mehanizma – tehnologije koju je Spotify usvojio kako bi ograničio upotrebu i distribuciju svojih glazbenih zapisa za strujanje.
Drugim riječima, kako bi se Spotify pjesme mogle uređivati pomoću uređivača videa i dodala glazba sa Spotifyja u video kao pozadinsku glazbu, softver za uklanjanje DRM-a za Spotify mogao bi biti ključ za rješavanje problema dodavanja Spotify glazbe u video. Ovdje ćemo predstaviti najpouzdaniju metodu koja će vam pomoći pri preuzimanju glazbe sa Spotifyja za video, kao i vodič korak po korak za dodavanje Spotify glazbe u video pomoću raznih alata za uređivanje videa.
- 1. Najbolja aplikacija za uređivanje videozapisa za dodavanje glazbe sa Spotifyja
- 2. Najbolji način za preuzimanje Spotify glazbe u MP3
- 3. Kako dodati Spotify glazbu u video na Macu i PC-u
- 4. Kako dodati glazbu u video sa Spotifyja na Androidu i iPhoneu
- 5. Više savjeta o tome kako koristiti Spotify Music s video uređivačima
- 6. Zaključak
Najbolja aplikacija za uređivanje videozapisa za dodavanje glazbe sa Spotifyja
Nije važno mogu li amateri ili profesionalni snimatelji snimati, montirati i objavljivati svoje kinematografske kreacije pomoću raznih alata za video montažu. Dostupni su mnogi uređivači videozapisa za vaša računala i mobilne uređaje. iMovie, Lightworks i Premiere Pro su dobre opcije za uređivanje videa na računalu, dok možete koristiti InShot, KineMaster, GoPro Quik itd. za uređivanje videozapisa izravno na telefonu nakon snimanja zanimljivih stvari.
Lako je pronaći odličan uređivač videozapisa, ali ne možete koristiti Spotify glazbu sa softverom za uređivanje videozapisa. Budući da je Spotify usluga strujanja glazbe koja se temelji na pretplati, glazbu možete slušati online ili offline. Ali sva glazba na Spotifyju zaštićena je upravljanjem digitalnim pravima. Jedini način da se Spotify glazba može reproducirati je uklanjanje DRM-a sa Spotifyja i pretvaranje Spotify glazbe u format kompatibilan s uređivačem videozapisa.
Najbolji način za preuzimanje Spotify glazbe u MP3
Prije nego što možete ukloniti DRM sa Spotifyja i dodati glazbu video zapisu, prvo morate preuzeti pjesme u formatu koji je kompatibilan s ovim video uređivačima. Lako je ako koristite Premium pretplatu. Ali za besplatne korisnike, glazbu možete strujati samo na mreži osim ako ne koristite Spotify glazbeni downloader treće strane kao što je Spotify Music Converter .
Osim toga, za preuzimanje Spotify pjesama s besplatnim računima, ovaj program također uklanja DRM zaključavanje s glazbenih zapisa. To jest, možete preuzeti i pretvoriti Spotify pjesme na jednom mjestu. Kada završite, moći ćete uvesti ove Spotify pjesme bez DRM-a u različite softvere za uređivanje bez ograničenja. Tada možete jednostavno izrezati glazbu sa Spotifyja i postaviti je kao pozadinsku glazbu.
Glavne značajke Spotify Music to Video Converter
- Preuzmite Spotify glazbeni offline bot za besplatne i premium korisnike
- Pretvorite Spotify pjesme u MP3, AAC, FLAC, WAV, M4A i M4B
- Zadržite 100% izvornu kvalitetu zvuka i ID3 oznake nakon pretvorbe
- Organizirajte pokrivene Spotify glazbene zapise po albumima i izvođačima
Besplatno preuzimanje Besplatno preuzimanje
Kako preuzeti glazbu sa Spotifyja u MP3
Korak 1. Povucite Spotify pjesme u Spotify Music Converter
Nakon pokretanja Spotify Music Converter, pričekajte da se aplikacija Spotify potpuno učita. Zatim se prijavite na svoj Spotify račun i pregledajte trgovinu kako biste pronašli pjesme koje želite dodati u video, a zatim povucite URL-ove pjesme ili albuma u glavni prozor Spotify Music Converter.

Korak 2. Odaberite MP3 izlazni format
Nakon što su pjesme uvezene u program, jednostavno idite na traku izbornika i odaberite 'Preferences'. Tamo možete fleksibilno postaviti izlazni format, audio kanal, kodek, brzinu prijenosa i brzinu uzorkovanja. Kako bi većina uređivača videozapisa mogla prepoznati glazbene datoteke, preporučuje se odabrati MP3 kao izlazni format.

Korak 3. Preuzmite i pretvorite Spotify pjesme
Sada možete pokrenuti postupak pretvorbe klikom na gumb "Pretvori" na Spotify Music Converter . Zatim će početi uklanjati DRM i pretvarati Spotify pjesme u MP3 bez DRM-a kao što je očekivano. Nakon pretvorbe, možete pronaći pretvorene glazbene datoteke iz mape povijesti.

Besplatno preuzimanje Besplatno preuzimanje
Kako dodati Spotify glazbu u video na Macu i PC-u
Do sada ste otprilike na pola puta. Ostalo je dodati preuzete Spotify pjesme u uređivač videozapisa za uređivanje. Postoji mnogo softverskih programa za uređivanje videa koje možete izabrati. Među njima su iMovie, Premiere Pro i TuneKit AceMovi dobre opcije za video inženjere i početnike. Ovdje ćemo vam pokazati kako dodati glazbu u video sa Spotifyja na vašem Mac ili PC računalu.
iFilm (na engleskom)
iMovie je poznat svim korisnicima koji koriste Mac računala, iPhone, iPad ili iPod. Pomoću ovog programa možete svom projektu dodati zvučni zapis. Evo kako dodati Spotify glazbu u iMovie.
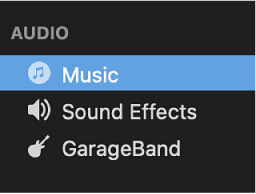
1) Otvorite svoj projekt s iMovieom, zatim kliknite Audio na vrhu preglednika.
2) Zatim kliknite gumb Media Browser kako biste pokrenuli Media Browser.
3) Hajde u mapu u koju spremate konvertirane Spotify glazbene datoteke.
4) Pregledajte pjesmu koja vam se sviđa i povucite je iz medijskog preglednika na vremensku traku.
AceMovi Video Editor
AceMovi Video Editor jednostavan je, ali napredan softver za uređivanje videa za svakoga. Možete dodati Spotify glazbu svom videu i rezati glazbu sa Spotifyja prema svojim potrebama.
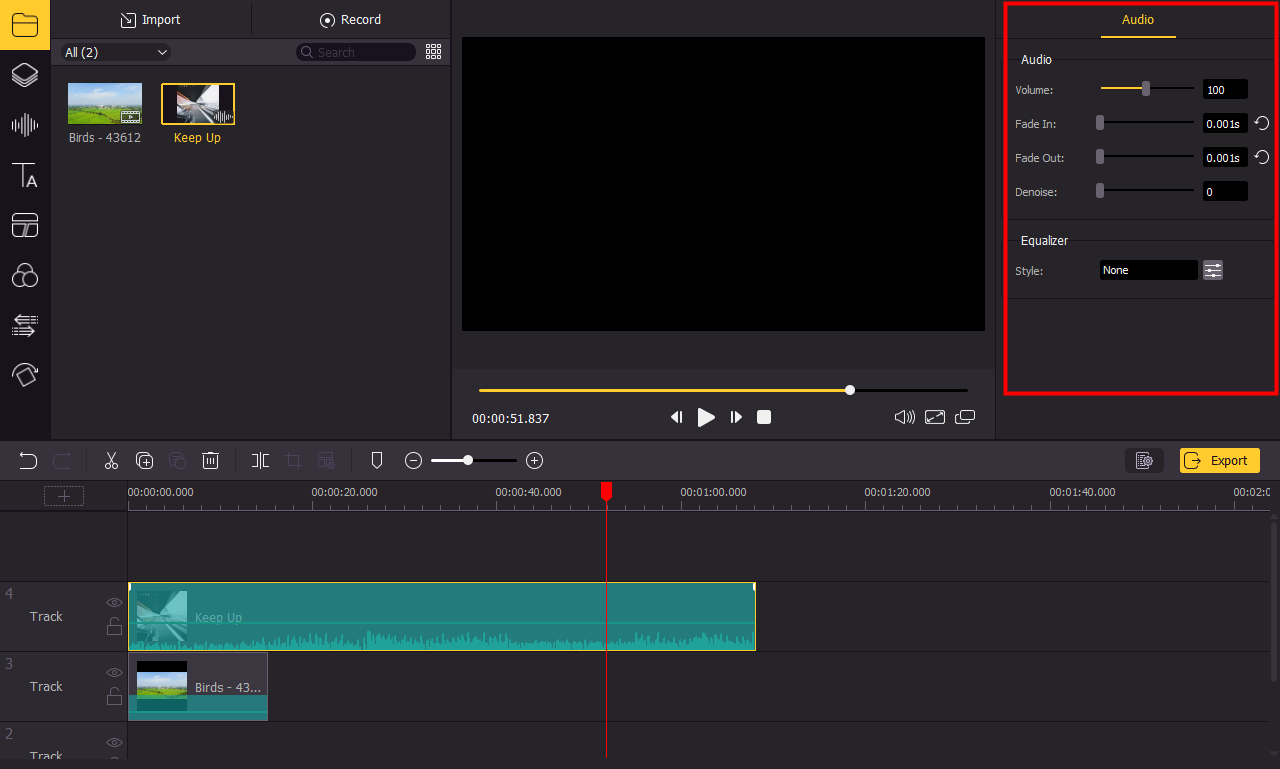
1) Prije svega, preuzmite i instalirajte TunesKit AceMovi na svoje Mac ili PC računalo.
2) Zatim otvorite program i izradite novi projekt na radnoj površini.
3) Pritisnite gumb “+” ili “Import” za dodavanje Spotify pjesama u AceMovi. Alternativno, jednostavno ga uvezite u Media Bin povlačenjem i ispuštanjem.
4) Jednostavno povucite i ispustite pjesmu na vremensku traku.
5) Kliknite na audio isječak, a zatim idite na podešavanje isječka, uključujući glasnoću, pojavljivanje ili smanjivanje.
Premiere Pro
Kao softversku aplikaciju za uređivanje videozapisa temeljenu na vremenskoj traci, možete koristiti ovaj moćni alat za profesionalno uređivanje i obrezivanje videozapisa. Evo kako dodati glazbu u video u Premiere Pro.
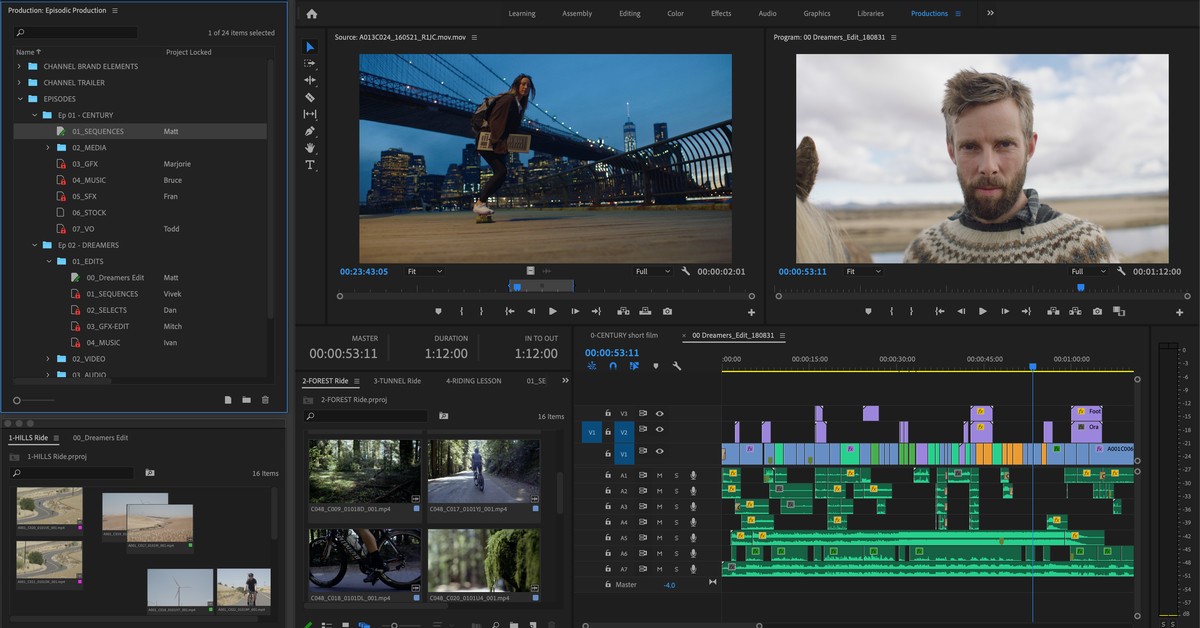
1) S otvorenim projektom odaberite Audio na vrhu zaslona ili odaberite Prozor > Radni prostori > Audio kako biste pronašli svoju Spotify glazbu.
2) Zatim odaberite Prozor > Preglednik medija da biste otvorili ploču Preglednik medija i pregledavali svoju Spotify audio datoteku.
3) Pritisnite datoteku koju želite dodati, zatim odaberite Uvezi da je dodate na ploču Projekt.
4) Odaberite Prozor > Projekt za prikaz ploče Projekt i odaberite audio datoteku koju dodajete.
5) Dvaput ga kliknite da biste ga otvorili na ploči Izvor i povucite ga na sekvencu na ploči Vremenska traka.
Kako dodati glazbu u video sa Spotifyja na Androidu i iPhoneu
Osim alata za uređivanje videa koji su dostupni za Mac i PC, na video projektu možete raditi i pomoću mobilne aplikacije za uređivanje videa. Praktičnije je urediti svoj projekt s mobilnom aplikacijom nego koristiti ove video uređivače za računala. Gledamo kako točno dodati Spotify glazbu u video u Quiku i InShotu.
InShot
InShot, popularan i moćan uređivač videozapisa, može vam omogućiti obrezivanje videozapisa s profesionalnim značajkama poput dodavanja filtara, efekata, naljepnica i teksta. Slijedite korake u nastavku za dodavanje glazbe video zapisu pomoću InShot-a.
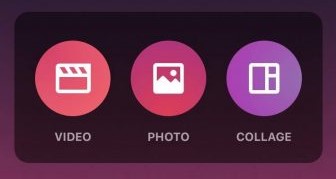
1) Otvorite InShot, zatim odaberite izbornik Video kako biste izradili svoj projekt.
2) Odaberite i dodajte video u koji želite umetnuti pozadinsku glazbu.
3) Dodirnite glazbeni izbornik na dnu zaslona, zatim dodirnite Zapise.
4) Odaberite karticu Moja glazba i počnite pregledavati svoje Spotify glazbene datoteke.
5) Dodirnite Koristi iza svake pjesme koju odaberete dodati u videozapis.
Quik
Svatko tko ima GoPro poznaje Quik – GoPro mobilnu aplikaciju za uređivanje. Uz uobičajeni raspon alata za uređivanje – uključujući obrezivanje, obrezivanje, efekte itd., ova aplikacija ima funkciju dodavanja vaše osobne glazbe u videozapis.
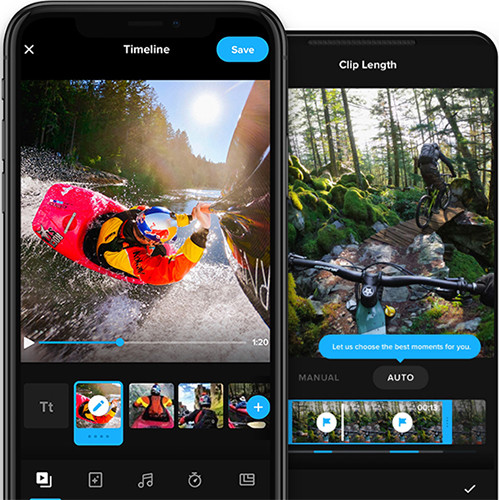
1) Otvorite aplikaciju GoPro Quik na svom mobilnom uređaju.
2) Dodirnite Dodaj za izradu projekta, zatim dodajte video kojem želite dodati glazbu.
3) Dodirnite glazbeni izbornik koji se nalazi na donjoj alatnoj traci.
4) Odaberite Moja glazba i pronađite pretvorenu Spotify glazbu u vlastitoj kolekciji.
5) Odaberite onaj koji želite dodati i on će biti dodan u videozapis.
Više savjeta o tome kako koristiti Spotify Music s video uređivačima
Sada znate kako možemo koristiti Spotify Music Converter za dodavanje Spotify glazbe u video projekte. Osim toga, testirali smo i napisali ovaj vodič za druge videouređivače u slučaju da ono što koristite nije AceMovi. To uključuje Camtasia, Lightworks, Shotcut i druge alate za uređivanje videa. Ako koristite neki od njih, možete pročitati sljedeće upute za korištenje vaše Spotify glazbe u vašem videu s ovim alatima.
Zaključak
I eto ga! Iz gornje metode znat ćete kako dodati glazbu sa Spotifyja u video. Nakon što naučite postupak, to bi trebala biti brza i pouzdana metoda. Ako želite detaljno naučiti kako izrezati glazbu sa Spotifyja i koristiti Spotify glazbu s ovim video uređivačima, samo pročitajte povezani post.

