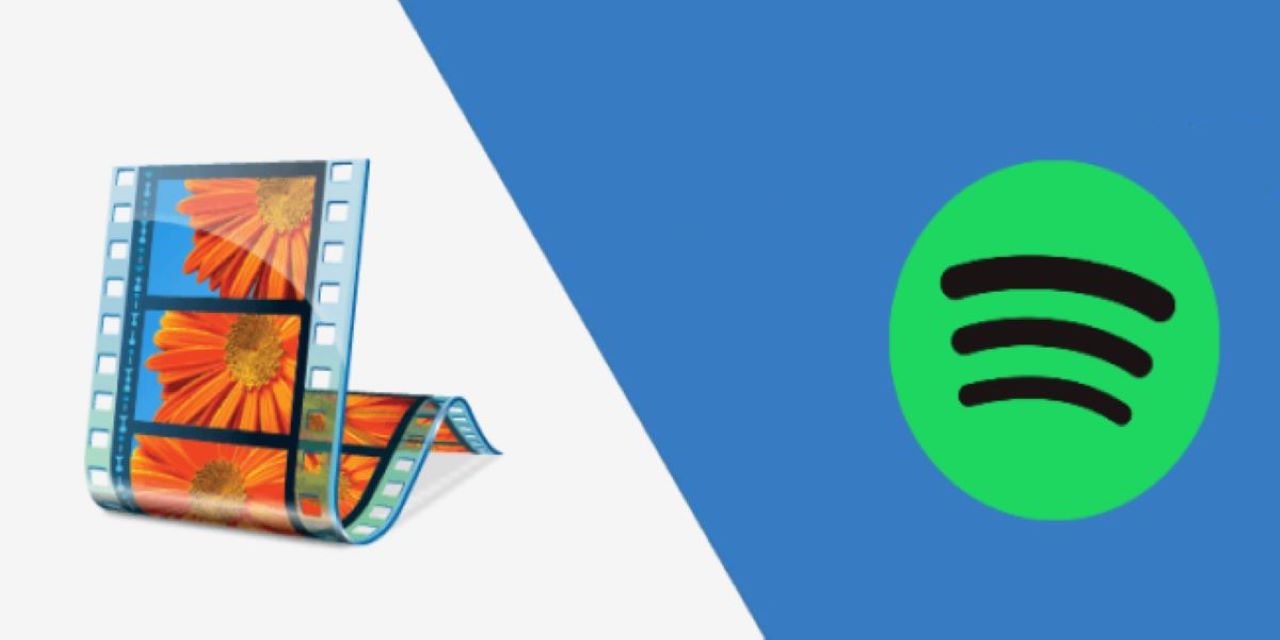P: Kako mogu dobiti pjesmu sa Spotifyja da je stavim na Movie Maker? Želim jednu od pjesama za svoj Windows Movie Maker, ali ne znam kako. Može li se glazba sa Spotifyja uvesti u uređivač videozapisa? Pomozite molim vas.
P: Možete li dodati glazbu sa Spotifyja u Windows Movie Maker?
Windows Movie Maker besplatni je video uređivač koji proizvodi Microsoft. Pripada softverskom paketu Windows Essentials. Windows Movie Maker prilično je sličan Appleovom iMovieu, a oba su dizajnirana za osnovno uređivanje. Svatko može koristiti ovaj uređivač videozapisa za stvaranje jednostavnih videozapisa za prijenos na YouTube, Vimeo, Facebook ili Flickr.
Windows Movie Maker omogućuje korisnicima uvoz lokalne glazbe u video zapise i prezentacije fotografija kao pozadinsku glazbu. Ali za većinu ljudi lokalna je glazba ograničena. Mnogima od njih pada na pamet ideja: zašto ne dodati Spotify glazbu u Windows Movie Maker?
Međutim, ne možete premjestiti sadržaj sa Spotifyja u druge aplikacije. Dakle, uvijek ćete uspjeti kada pokušate uvesti Spotify pjesme u Windows Movie Maker ili druge uređivače videozapisa, čak i ako ste premium korisnik. Rješenje ovog problema je doista jednostavno. U kasnijim dijelovima saznajte kako preuzeti Spotify glazbu na Windows Movie Maker.
Kako dodati Spotify u Windows Movie Maker – Spotify Converter
Prije nego naučite kako staviti Spotify glazbu u Windows Movie Maker, morate razumjeti zašto se Spotify glazba ne može izravno uvesti u Windows Movie Maker. Zapravo, Spotify kodira sav sadržaj u OGG Vorbis format, kroz koji je svim korisnicima Spotifyja (uključujući besplatne korisnike i premium korisnike) zabranjeno korištenje Spotify glazbe izvan Spotify aplikacije. Da bi se Spotify pjesme mogle reproducirati na Windows Movie Makeru, trebate pretvoriti Spotify glazbu u druge formate kompatibilne sa Windows Movie Makerom.
Morate upotrijebiti poseban Spotify pretvarač kako biste promijenili format Spotify glazbe i učinili je mogućom za reprodukciju na Windows Movie Makeru. A tu je i najbolji Spotify konverter ikada – Spotify Music Converter .
Ovaj Spotify glazbeni pretvarač koji morate imati može pretvoriti bilo koji sadržaj koji pronađete na Spotifyju, poput Spotify pjesama, izvođača, popisa za reprodukciju i drugog s Premium ili besplatnim računom. Da! Čak i besplatni korisnici Spotifyja mogu koristiti ovaj pretvarač za pretvaranje Spotify pjesama bez ograničenja. Ove pjesme će se pretvoriti u popularne audio formate kao što su MP3, FLAC, AAC, WAV, itd. Također će raditi 5x brže i sačuvati kvalitetu zvuka bez gubitaka i ID3 oznake originalnih glazbenih zapisa.
Glavne značajke Spotify Music Converter
- Preuzmite Spotify glazbeni offline bot za besplatne i premium korisnike
- Pretvorite Spotify pjesme u MP3, AAC, WAV, M4A i M4B
- Zadržite 100% izvornu kvalitetu zvuka i ID3 oznake nakon pretvorbe
- Organizirajte pokrivene Spotify glazbene zapise po albumima i izvođačima
Vodič: Preuzmite Spotify Music na Windows Movie Maker
Posjetite službenu web stranicu Spotify Music Converter , za preuzimanje Spotify Music Converter za Windows ili Mac. Također možete kliknuti zeleni gumb Preuzmi iznad da biste ga preuzeli. Zatim instalirajte ovaj alat na svoje računalo prema uputama za instalaciju. Nakon dovršetka instalacije, trebate naučiti kako koristiti ovaj pretvarač za pretvaranje Spotifyja u Windows Movie Maker uz pomoć sljedećeg vodiča.
Besplatno preuzimanje Besplatno preuzimanje
Korak 1. Uvezite Spotify popise za reprodukciju ili albume u Spotify Music Converter
Odmah pokrenite Spotify Music Converter koji ste instalirali na računalo i aplikacija Spotify pokrenut će se automatski. Zatim učitajte Spotify pjesme u glavnu kuću Spotify Music Converter povlačenjem i ispuštanjem. Ili možete prvo otići na Spotify i desnom tipkom miša kliknuti pjesmu ili popis za reprodukciju koji vam se sviđa. Kopirajte link na ovu pjesmu. Zatim se vratite na Spotify Music Converter i zalijepite vezu u okvir za pretraživanje sučelja.

Korak 2. Postavite audio postavke za Spotify pjesme
Zatim postavite izlazni audio format Spotify zapisa na MP3 ili druge formate. Predložit ću MP3 jer je to najkompatibilniji audio format. Dodatni korak je podešavanje brzine prijenosa, brzine uzorkovanja, audio kanala i drugih postavki. Ako ne znate mnogo o njima, predlažem da ih zadržite kao zadane.

Korak 3. Počnite preuzimati Spotify Music u Windows Movie Maker
Na kraju preuzmite Spotify glazbu u Windows Movie Maker klikom na gumb Pretvori. Zatim kliknite gumb Pretvoreno za pregledavanje pretvorenih Spotify audio datoteka.

Besplatno preuzimanje Besplatno preuzimanje
Kako uvesti glazbu sa Spotifyja u Windows Movie Maker
U prethodnom dijelu učimo kako pretvoriti Spotify glazbu u ispravan ili odgovarajući format. A u ovom dijelu ono što trebamo učiniti je jednostavno – preuzeti pjesme sa Spotifyja u Windows Movie Maker i dodati ih u video. Za to će vam trebati 5 koraka.

1) Pokrenite Windows Movie Maker na računalu na kojem pretvarate i spremate Spotify pjesme.
2) U odjeljku Snimanje videozapisa odaberite gumb Uvezi videozapis. Ovo je za dodavanje videozapisa u Windows Movie Maker.
3) Zatim trebate uvesti Spotify glazbu. Samo kliknite gumb Dodaj glazbu i gumb Dodaj glazbu s računala.
4) Pronađite spremljene Spotify pjesme i prenesite ih u uređivač videozapisa.
5) Da biste dodali ove Spotify pjesme u video, povucite pjesme na vremensku traku.
Zaključak
Ovdje ćete pronaći najbolju metodu za dodavanje Spotify glazbe u Windows Movie Maker – pretvorite Spotify u odgovarajući format s profesionalnim Spotify glazbenim pretvaračem. Ovom metodom možete dodati Spotify videozapisima i podijeliti ih sa svojim prijateljima ili obitelji na YouTubeu, Instagramu ili više.