Ako doista želite maksimalno iskoristiti svoje umrežene uređaje u doba interneta, potrebna vam je usluga pohrane u oblaku. Pohranjivanje datoteka u uslugu hostinga datoteka moglo bi biti način na koji svi potrošači mogu spasiti svoje podatke u slučaju katastrofe, ali postoje mnoge usluge u oblaku koje ljudi mogu izabrati. iCloud je najbolje rješenje za pohranu u oblaku za nekoga tko je all-in s Appleom preko Google Drivea i OneDrivea.
Apple iCloud uključuje 5 GB iCloud pohrane besplatno sa svim računima. S njim možete sigurno pohraniti svoju glazbu i druge, a zatim bez napora dijeliti glazbu sa svima u svojoj obitelji. Kako bi bilo s pohranjivanjem glazbe sa Spotifyja na iCloud Drive? Evo rješenja na Kako spremiti Spotify pjesme na iCloud Drive . Počnimo čitati ovaj članak.
Dio 1. Spotify u iCloud: Što će vam trebati
Sva glazba na Spotifyju struji je sadržaj koji je dostupan samo u aplikaciji Spotify. Dakle, ako želite preuzeti Spotify pjesme na iCloud, možda ćete morati ukloniti DRM sa Spotifyja i pretvoriti Spotify glazbu u MP3 ili druge fizičke datoteke putem alata treće strane kao što je Spotify Music Converter.
Uz pomoć Spotifyja Konverter glazbe , možete preuzeti Spotify glazbu u MP3 i popularnijim audio formatima bez obzira jeste li se pretplatili na premium plan na Spotifyju ili ne. Zatim možete preuzeti Spotify pjesme na iCloud kako biste ih slobodno spremili. Ovdje su glavne značajke Spotify Music Converter.
Besplatno preuzimanje Besplatno preuzimanje
Glavne značajke Spotify Music Downloadera
- Preuzmite bilo koji glazbeni zapis i popis za reprodukciju sa Spotifyja bez premium pretplate
- Pretvorite Spotify glazbene zapise u jednostavne audio formate kao što su MP3, AAC, WAV itd.
- Radite 5 puta većom brzinom i snimajte Spotify glazbu sa zvukom bez gubitaka i ID3 oznakama
- Podržava izvanmrežnu reprodukciju Spotifyja na bilo kojem uređaju poput pametnog sata itd.
Dio 2. Kako pohraniti Spotify na iCloud
Za izradu sigurnosne kopije Spotifyja na iCloud, morate prvo preuzeti i instalirati Spotify Music Converter na svoje računalo. Zatim ga možete koristiti za preuzimanje Spotify glazbe u iCloud kompatibilnim formatima i prijenos Spotify pjesama na iCloud za pohranu. Sada slijedite jednostavne korak po korak upute u nastavku.
Besplatno preuzimanje Besplatno preuzimanje
Korak 1. Dodajte Spotify glazbu sučelju Spotify Music Converter
Pokrenite Spotify Music Converter na svom računalu i on će automatski učitati aplikaciju Spotify. Zatim se prijavite na svoj Spotify račun i idite do svoje glazbene biblioteke. Možete odabrati svoje omiljene pjesme ili popise pjesama i dodati ih u pretvarač povlačenjem i ispuštanjem.

Korak 2. Konfigurirajte postavke izlaznog zvuka
Nakon dodavanja Spotify pjesama na popis konverzija, možete početi postavljati audio postavke. Samo idite na Izbornik > Postavke, zatim u prozoru postavki možete postaviti audio format i prilagoditi brzinu prijenosa, brzinu uzorkovanja i kanal.

Korak 3. Preuzmite glazbu sa Spotifyja u MP3
Nakon što su sve postavke dovršene, možete kliknuti gumb Pretvori za spremanje Spotify glazbe na svoje računalo. Pričekajte nekoliko minuta i Spotify Music Converter premjestit će Spotify glazbu na vaše računalo. Spotify glazbu možete pronaći klikom na ikonu Pretvori.

Besplatno preuzimanje Besplatno preuzimanje
Korak 4. Preuzmite Spotify Music na iCloud radi sigurnosne kopije
Sada ste preuzeli i pretvorili Spotify glazbu u glazbene datoteke bez DRM-a. Zatim možete preuzeti Spotify pjesme na iCloud na svom Mac ili PC računalu.
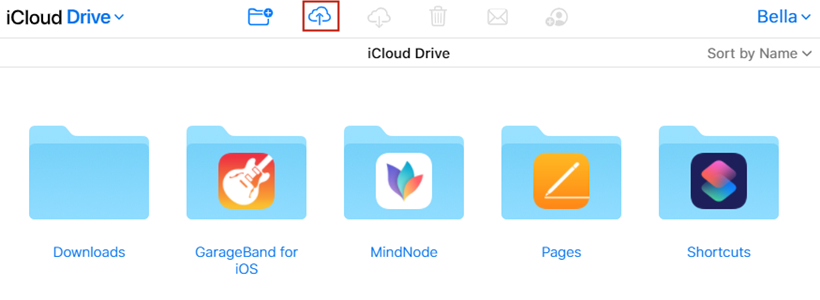
Korak 1. Idite na iCloud.com i prijavite se na svoj iCloud račun.
2. korak. Prije premještanja Spotify pjesama na iCloud, stvorite glazbenu mapu na iCloud Driveu.
3. korak Zatim pronađite mapu u koju spremate Spotify pjesme i povucite je u prozor iCloud Drive.
Dio 3. Kako preuzeti pjesme s iClouda na Spotify
Nakon preuzimanja Spotify pjesama na svoj iCloud Drive, možete preuzeti te pjesme za reprodukciju na svom uređaju bilo kada. Zatim ih možete dodati na svoj Spotify sa svog uređaja. Evo kako preuzeti pjesme s iClouda na Spotify za reprodukciju.
Za iPhone
Korak 1. Otvorite aplikaciju Files na svom iPhoneu i idite na iCloud Drive.
2. korak. Zatim pronađite Spotify pjesme koje ste preuzeli i odaberite Spotify pjesme.
3. korak Dodirnite ikonu zupčanika u donjem desnom kutu i odaberite Preuzmi.
Korak 4. Pokrenite Spotify i dodirnite ikonu zupčanika da pronađete lokalne datoteke u postavkama.
Korak 5. Idite u svoju knjižnicu i pronađite pjesme koje ste preuzeli s iClouda da biste ih dodali na Spotify.
Za Mac i PC
Korak 1. Idite na www.icloud.com prijavom na svoj račun i odlaskom na iCloud Drive.
2. korak. Odaberite Spotify glazbene datoteke koje želite preuzeti, zatim kliknite gumb Preuzmi na alatnoj traci iCloud Drive.
3. korak Pokrenite Spotify na računalu i kliknite na svoju profilnu sliku, zatim odaberite Postavke.
Korak 4. Omogućite lokalne datoteke i kliknite Dodaj izvor kako biste locirali mapu u koju pohranjujete Spotify pjesme na vašem računalu.
Korak 5. Sada dodajte Spotify pjesme koje ste preuzeli s iClouda u svoju knjižnicu kako biste ih reproducirali.
Zaključak
Ako želite prenijeti Spotify glazbu na ove platforme u oblaku kao što su iCloud Drive, Google Drive, OneDrive i Dropbox radi sigurnosne kopije, prvo trebate provaliti Spotifyjevu zaštitu. Tada ćete imati priliku besplatno koristiti Spotify pjesme. Da biste to učinili, ne smijete propustiti Spotify Konverter glazbe – dobra opcija za preuzimanje Spotify glazbe.

